SQL Server2008的安装,SQLServer2008的安装......
win7宽带链接如何创建
来源:互联网 版权归原作者所有,如有侵权,请联系我们
电脑有宽带却不知宽带链接在哪,下面介绍一下win7的宽带创建方法。

工具/原料
- 电脑一台
方法/步骤
我们双击打开桌面的网络。

进去后我们选择设置新的链接或网络。

点击 选择链接到Internet 下一步。

点击后选择 任要进行设置。
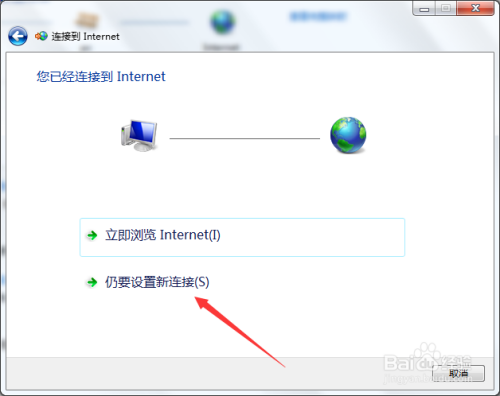
单击 显示此网络未设置的使用链接选项。没有显示此项的可以忽略 直接点击宽带(pppoe) 进去后选择 连接。
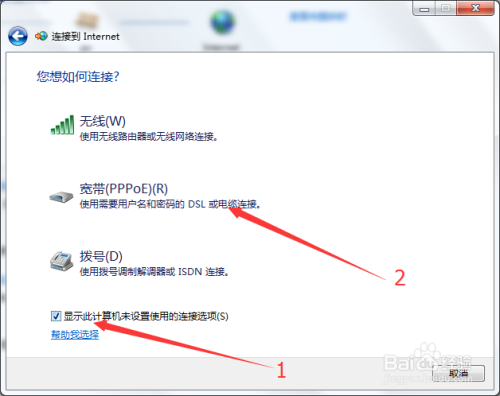

再选 跳过 然后点击关闭。

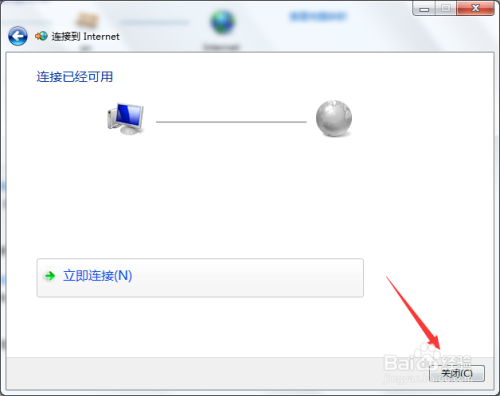
关闭后我们点 更改适配器设置。
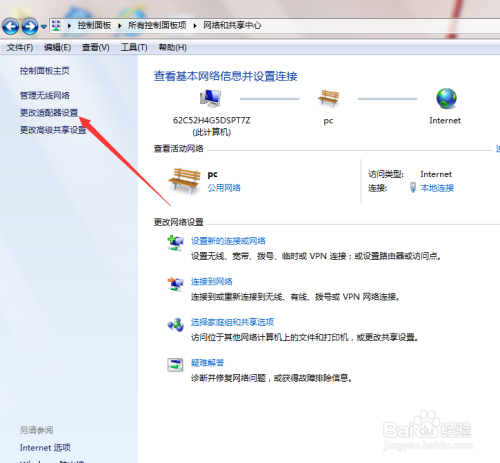
我们会看见宽带链接,右键宽带连接,创建快捷方式。提示是否把快捷方式放到桌面,选是。搞定
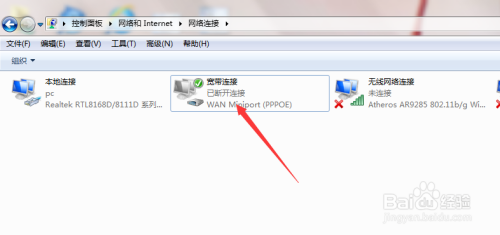
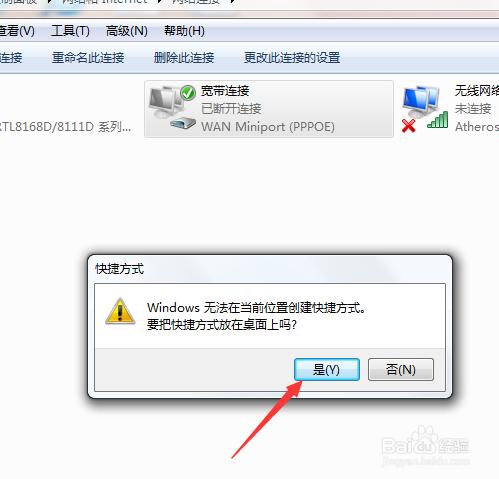

注意事项
- 创建时要按步骤,有点耐心都很简单。
以上方法由办公区教程网编辑摘抄自百度经验可供大家参考!
相关文章


