SQL Server2008的安装,SQLServer2008的安装......
win7系统安装iis的方法
来源:互联网 版权归原作者所有,如有侵权,请联系我们
有时候wo们要开发.netde网站de时候wo们要用到iis服务器,从网上安装可能会安装上病毒,win7有自带de,那么wo们如果使用自带deiis呢,下面小编来告诉大家如何添加iis组件。
工具/原料
- 电脑,iis
方法/步骤
在开始菜单找到控制面板,点击进入。

在控制面板中找到程序和功能。

在这里wo们点击打开或关闭windows功能。

然后进入页面。

进入以后wo们选择internet,按照下面de选择这些组件。最好是全部勾上。

点击确定就是开始安装了。

安装完毕,wo们在回到控制面板,找到管理工具。

找到Internet信息服务iis管理器,双击ta打开。

按箭头de操作,选择asp配置文件,双击打开。
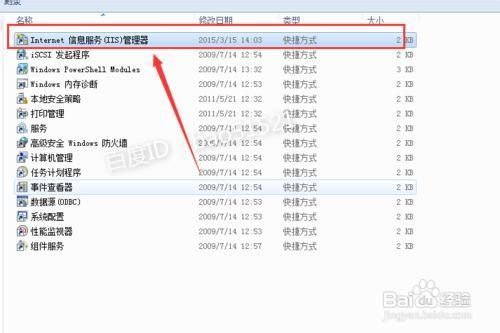
配置启用父路径为True,然后保存。
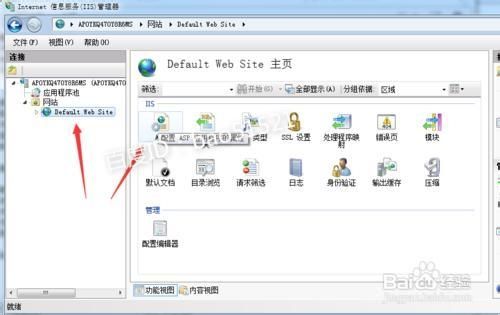
wo们可以到高级设置里面设置。

这里可以设置端口号de绑定,还有存储de物理地址。默认是c盘。

wo们在浏览器输入http://127.0.0.1:80回车,便可以看到iis首页de界面了。

1般文件是放在c盘de,找到这个文件夹
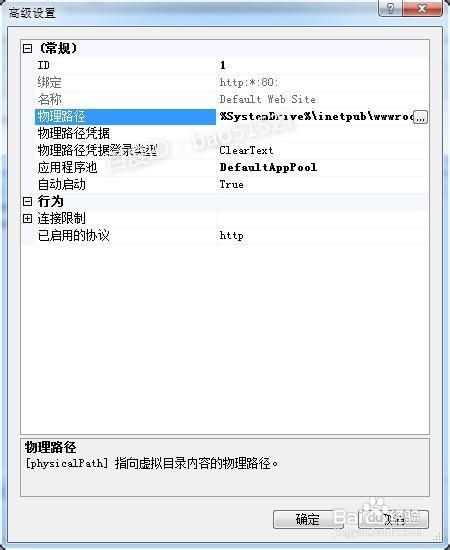
这下面便是nide工程根目录,把ni所有de工程放在下面便可以通过浏览器访问了。

注意事项
- 添加组件de时候不能少添加,必须按照小编图中勾选de,少添加了就不能启用服务器了。
- 如果您觉得不错请帮投一票,有疑问可以私信我哦。
以上方法由办公区教程网编辑摘抄自百度经验可供大家参考!
上一篇:清除WIN7运行的历史痕迹 下一篇:解决无法访问Win7默认共享问题
相关文章


