SQL Server2008的安装,SQLServer2008的安装......
2023-02-22 269 安装
在没有网络的时候,是不是经常为如何截图而烦恼?win7操作系统自带的软件可以帮你实现截图的功能,那么该如何找到并使用他?下面小编给大家演示一下)
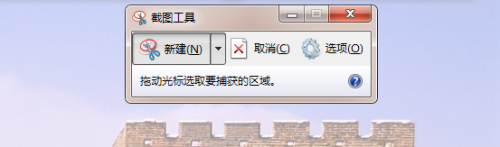
打开电脑,点击桌面的开始键(如图所示)

在打开的开始菜单栏中如果没有看到截图工具,那么继续点击“所有程序”
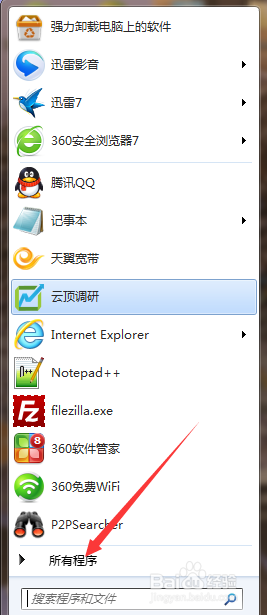
在程强茄序列表里找到附件选项,点击打开
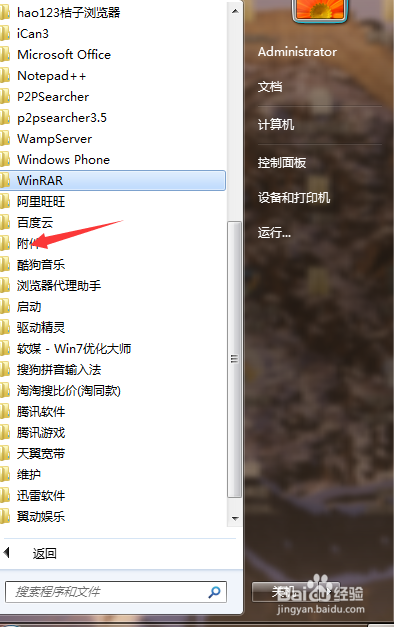
附件中含有我们常见的小工具如:画图,小游戏之类的。我们所要找的截图工具就陈列在这里(如图所示)

打开截图工具的图标,电脑屏幕会变为朦胧状态,鼠标变为“ ”表明您已经可以选取截图的位置了
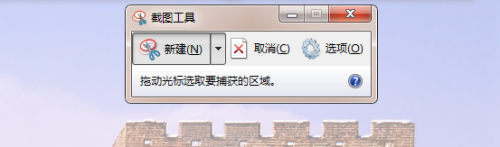
用鼠标勾选您要截取的位置,拖动即可,要注意的是,再次过程中要按住鼠标左键不动,松开即表明已选好截取位置,小工具会自动弹出截图成果

点击保存,将截取的图片保存在合适的位置(可以选择泥瞧速图片保存的盲温格式),完成后,点击确定

图片就被保存您规定的位置了。(如图所示)
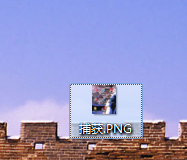
以上方法由办公区教程网编辑摘抄自百度经验可供大家参考!
相关文章