SQL Server2008的安装,SQLServer2008的安装......
2023-02-22 275 安装
如何硬盘安装win7系统,硬盘安装win7系统步骤,怎么用硬盘安装WIN7系统,往往成为新手进行本地硬盘安装难题。本地硬盘安装WIN7系统怎么安装新手安装图片教程,图片结合文字一步步引导新手如何在本地硬盘快速安装好WIN7系统。
第一步将下载好的WIN7系统32位或64位选择好安装盘符,安装系统最好在盘符根目录下进行安装,不能选择在其它子目录下进行安装,因为安装系统读取路径一般都默认在根目录,如果选择在其它路径下安装会弹出此安装映像文件存在中文符号请重新选择,或者选择将安装映像文件移动根目录下进行安装相关提示。
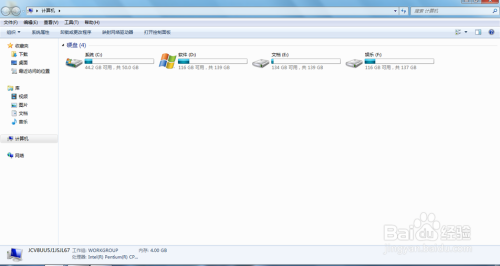
第二步将WIN7系统32位或64位解压出来的文件如图所示,选择一键盘安装系统则会弹出如图所示的窗口。

第三步选择将WIN7系统32位或64位解安装路径,在这里往往很多新手最容易遇到的问题就是映像文件怎么安装不上去,主要原因是因为所选择的安装路径不在根目录下,或者隐含有中文符号。新手朋友们一定要注意看如图所示安装路径,安装路径选择好点击确实进入安装界面。
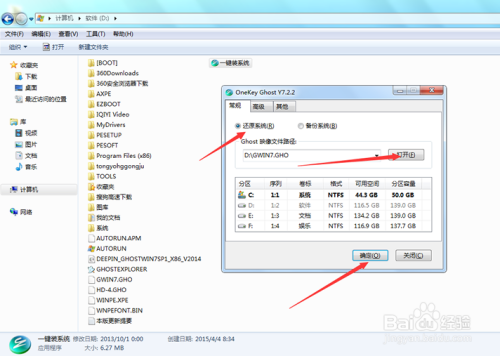
第四步弹出安装WIN7系统32位或64位安装界面,这时候新手朋友们需要点耐心这个安装界面需要安装到100%会自动重启计算机进入程序安装界面如图所示,在这个安装环节切记不要乱点击或者停止安装。

第五步弹出安装WIN7系统32位或64位安装程序和软件界面,到这个环节需要耐心等候一下,这个过程安装完毕过后会自动进入计算机配置界面,这些界面新手朋友们无须任何操作,本系统会自动安装完毕,只要不阻止系统安装即可新手朋友切记于心。

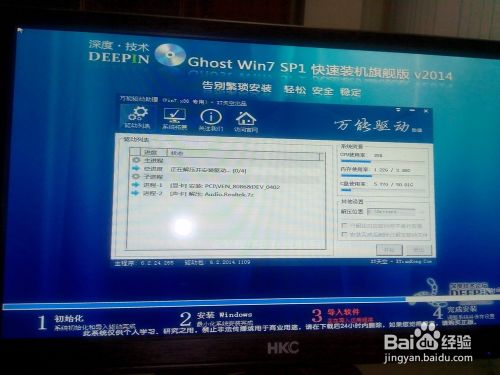
第六步当WIN7系统32位或64位安装程序和软件界面安装完毕之后,系统会自动进入WIIN7系统系统配置,完毕重启系统即可进入WIIN7系统。伙伴们到了这个时候基本上系统就安装好。


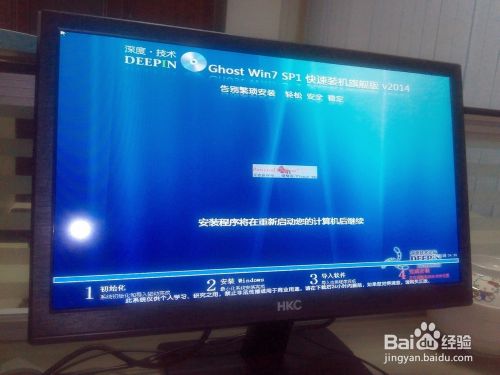

第七步就是计算机配置完毕之后WIIN7会自动重启进入WIIN7系统界面,这个时候就说明WIIN7本地硬盘安装完毕可正常使用。

以上方法由办公区教程网编辑摘抄自百度经验可供大家参考!
相关文章