SQL Server2008的安装,SQLServer2008的安装......
Win7系统睡眠模式怎么设置
来源:互联网 版权归原作者所有,如有侵权,请联系我们
很多经常用电脑的用户为了节省电费保养电脑都会对电脑进行睡眠设置,不知道大家都知不知道Win7系统睡眠模式怎么设置,下面的经验里面冰冰就和大家具体的介绍一下设置方法。
方法/步骤
首先要点击桌面左下角的开始按钮,点击开始以后出现上拉菜单,在上拉菜单上面再点击控制面板,如图所示:

点击控制面板以后进入到控制面板窗口,在控制面板窗口上面点击外观和个性化,如图所示:

点击外观和个性化以后进入到外观和个性化窗口,在外观和个性化窗口上面点击个性化,如图所示:

点击个性化以后进入到个性化窗口,在个性化窗口的右下角的位置点击屏幕保护程序,如图所示:

点击屏幕保护程序以后进入到屏幕保护程序窗口,在屏幕保护程序窗口上面点击左下角的更改电源设置,如图所示:

点击更改电源设置以后进入到电源选项窗口,在窗口下面的选择电源计划栏下面点击选择平衡,然后点击后面的更改计划设置,如图所示:

点击更改计划设置以后进入到编辑计划设置窗口,在窗口下面的使计算机进入睡眠状态栏里面点击下拉箭头选择一个时间或者从不,然后点击保存修改就可以了,还可以点击左下角的更改高级电源设置进行设置,如图所示:
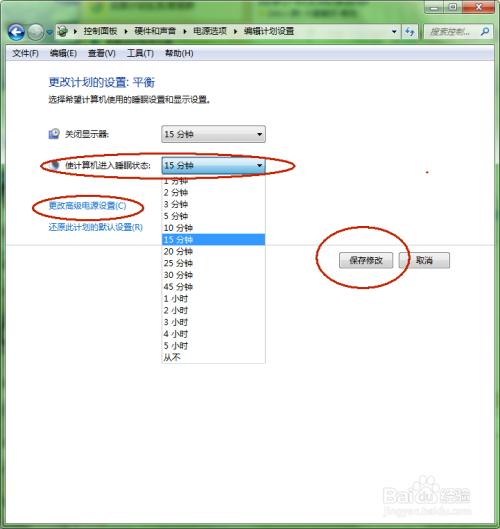
点击更改高级电源设置以后进入到电源选项高级设置窗口,在窗口下面的将睡眠选项展开以后可以在此时间后睡眠和允许使用唤醒定时器,设置好以后点击应用就可以了,如图所示:

以上方法由办公区教程网编辑摘抄自百度经验可供大家参考!
上一篇:win7/8 更改字体显示比例 下一篇:Win7如何添加和删除任务栏图标
相关文章


