SQL Server2008的安装,SQLServer2008的安装......
win7为电脑添加定时关机任务
来源:互联网 版权归原作者所有,如有侵权,请联系我们
当我们深夜下载大文件的时候,或者电脑正在工作的时候,自己有事情需要外出,此时就需要为电脑设置自动关机,节省各项资源,电脑自动关机的方式也多种多样,有软件关机,cmd命令关机等,下面小编为大家分享下创建“计划任务”使电脑自动关机方法。
方法/步骤
打开电脑【开始】菜单,找到【运行】,点击打开

在弹出的运行对话框中输入【taskschd.msc】命令,点击确定
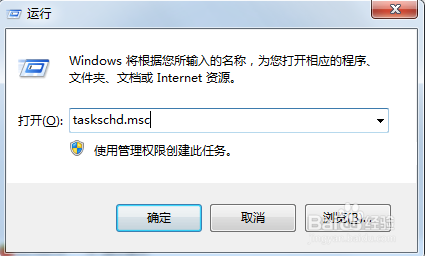
在弹出的计划任务程序,中点击右方【创建基本任务】
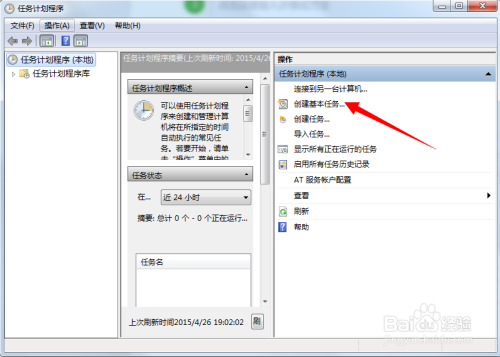
在弹出的任务选项框,输入【定时关机】,点击下一步

在“触发器”栏目,选择任务执行的频率,这里小编以‘一次’作为演示
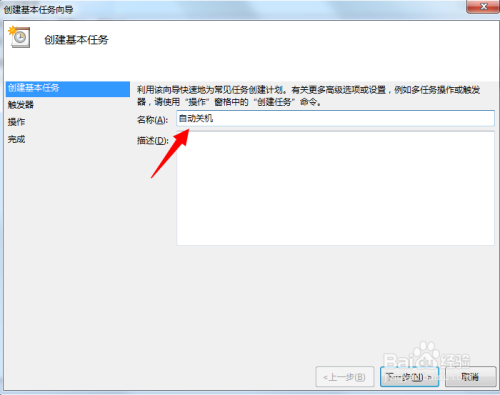
选择任务的开始和结束时间

然后在操作栏,选择【启动程序】,点击下一步

在程序和脚本栏输入【shutdown】命令
下方参数栏输入【-s -f】
点击下一步

看到完成界面,证明我们的定时关机任务已经完成。
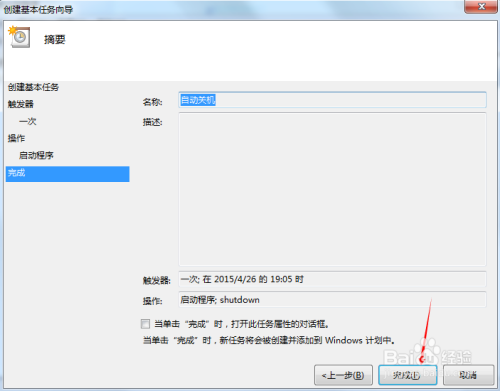
注意事项
- 经验均为本人生活中实践而得,亲测可行方写经验。
- 希望分享的原创经验对大家有所帮助 如果你对本经验有任何疑问,请在下方评论处留言讨论,小编会第一时间为您解答。
以上方法由办公区教程网编辑摘抄自百度经验可供大家参考!
上一篇:Win7系统如何快速搜索电脑上的程序和文件 下一篇:如何查看电脑系统详细版本号
相关文章


