SQL Server2008的安装,SQLServer2008的安装......
2023-02-22 269 安装
体验了一下Win7的系统备份,系统备份之后,没想到它把C盘D盘也创建了一个所谓的系统镜像,结果备份竟多达80多G,几乎把我一整个E盘都占满了。于是早上就一直在想着删了它,最终问题解决。
开始——控制近良面板——系统和安全——【备份和还近追原】中点击【更改设置】。
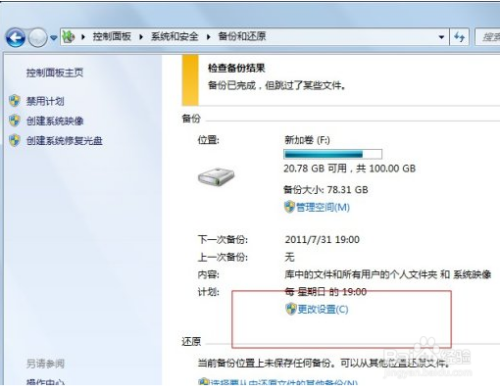
点击下一步。

在这里选择第二个【让我选择】,然后点击下一步。

把【包括驱动器 未命名的驱动器,LENOVO (D:), (C:) 的系统映像(S)】的勾给去掉,至于上面是否备份几个凤囊光分区,按自己喜好选择吧。然后点击下一步。

保存设置并退出。
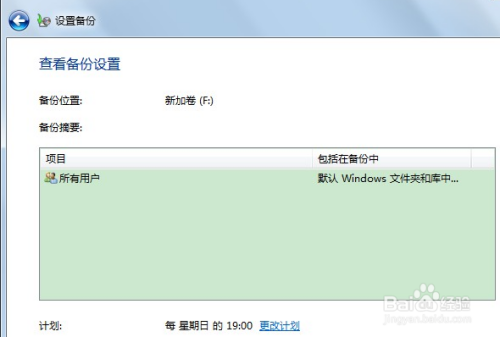
继续回到【备份与还原】这里,点击【管理空间】。
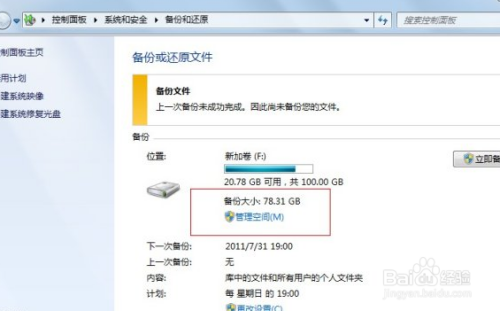
在这里,点击【更改设置】。
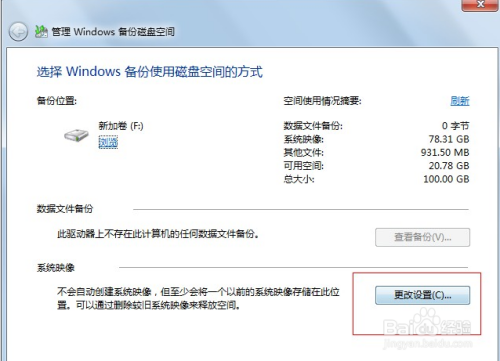
如图,选择第二个选项,注意它提示可释放的空间正是上一步中系统映像所使用的大小。然后按确定,最终删除成功。

以上方法由办公区教程网编辑摘抄自百度经验可供大家参考!
相关文章