SQL Server2008的安装,SQLServer2008的安装......
2023-02-22 269 安装
现在电脑的操作系统当然还是Windows的天下,想必除了上点岁数的朋友用的是xp之外,多数朋友用的还是win7系统。那么问题来了,并不是每个人都会装系统,如果电脑需要重装win7系统怎么办呢?不用着急,今天小编就为大家详细讲解一下怎样重装win7系统,让你不再认为装win7系统事件难事。

在装win7系统之前呢,肯定是先要备份一些重要的资料了,如果你是想要装在C盘,那么请把所有重要资料都移动到非C盘,当然如果你需要备份软件的话也可以,这里就不详细介绍备份方法了,就是复制粘贴的事儿。当然也可以拷贝到移动硬盘。

接下来就要用到重装win7系统的文件了,你需要一个Onekey ghost软件,或者其他的备份还原软件也可以,网上也是有很多的,都大同小异,还有就是win7的系统镜像文件,这个可以必须的哦!重装的时候这两个文件也是不能放在C盘的,最好是放在其他盘的根目录下,如果有目录请用英文名。界面也是大同小异,如下图就是其中一种:

接下来就要正式开始重装win7系统了,打开下载的Onekey ghost软件,可以选在安装在哪个盘,这里选在C盘,然后再选择我们下载好的win7系统镜像文件,不能用中文的哦,可能会乱码。
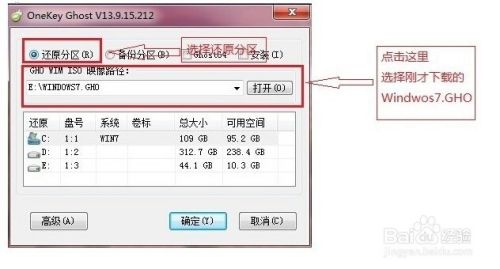
勾选上方的还原分区单选按钮,然后选择对应的系统盘符,再点击确定按钮。

确定之后会弹出一个对话框,会提示你一些删除数据的信息,因为是重装系统,所以C盘的数据肯定就会被删了,还会提示电脑重启的信息,这里直接选择是就可以了,按键盘上的Y字母。

之后电脑自动重启就进入还原win7系统的界面了,这就是传说中的幽灵界面喽,界面中会显示还原了多少,有百分比显示的,很人性化。
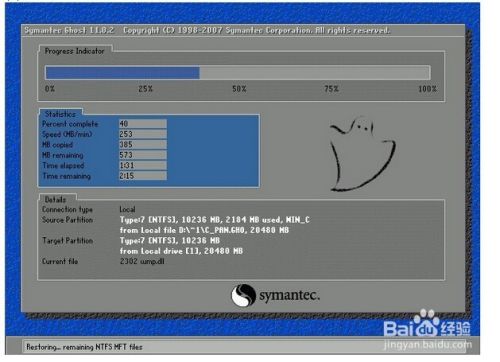
进度条到头之后,电脑会重启数次,不用管,电脑会自动安装一些驱动和软件,直到进入桌面为止,到此重装win7系统的步骤就完了,你学会了吗亲?

以上方法由办公区教程网编辑摘抄自百度经验可供大家参考!
相关文章