SQL Server2008的安装,SQLServer2008的安装......
2023-02-22 269 安装
这里分享的是通过光驱安装双系统,win7及以上版本通用。32位or64位均可(10块一张碟)。
将光碟放入电脑中,同时在mac系统中找到BootCamp工具打开,直接选第三项“安装win7或更高版本”。点“继续”(或者下一步)。

然后系统会提示你给windows分区,我选的是100G,如果你的MacBook空间不足,可以选80G或者60G都可以。然后点“安装”。

安装的过程大概有10-15分钟不等,不要担心那么慢是不是出问题了,安啦~
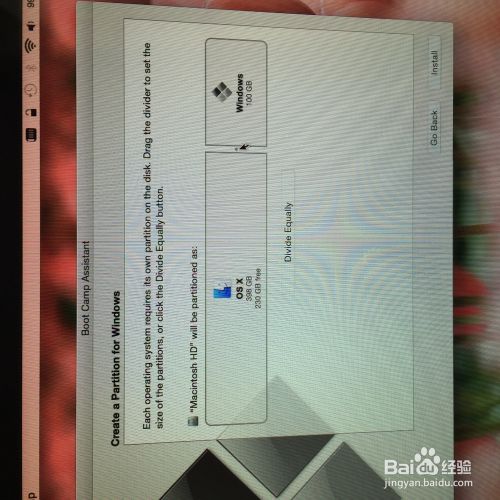
安装成功后电脑会自动重启,并进入windows安装界面,离成功已经很接近啦~
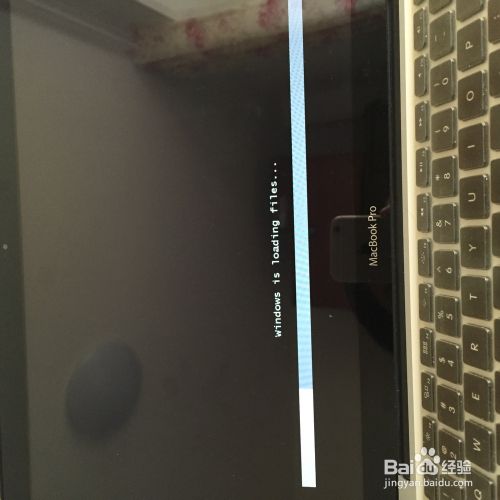

下面就是正式安装亲爱的windows啦,接受同意点“下一步”。
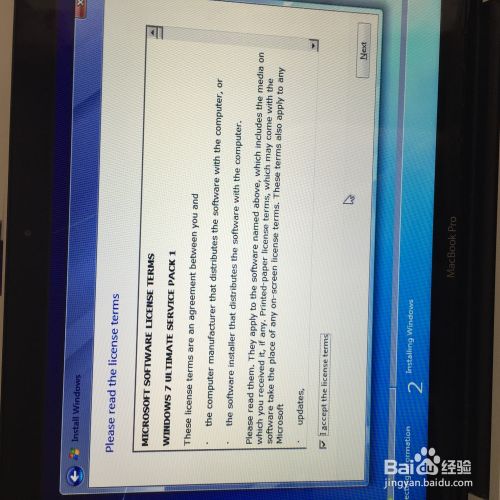
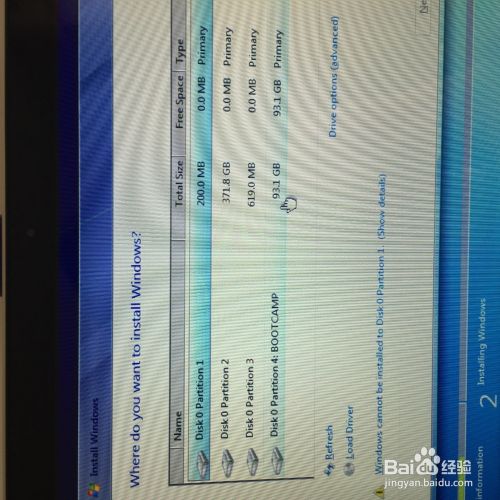
这里需要注意了,windows这时会问你需要把系统安装到哪个盘里,选中你刚才分区的那个盘“BootCamp”(通常都是默认的这个名字,如果有的人不是叫这个盘符,那么就找有剩余空间的那个盘符就对了),选中之后点击下方的“更多”-“格式化”(一秒钟就格式好了),格式化成功之后点击“下一步”。

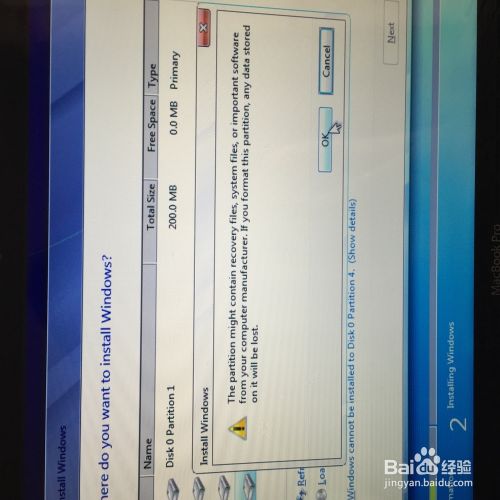

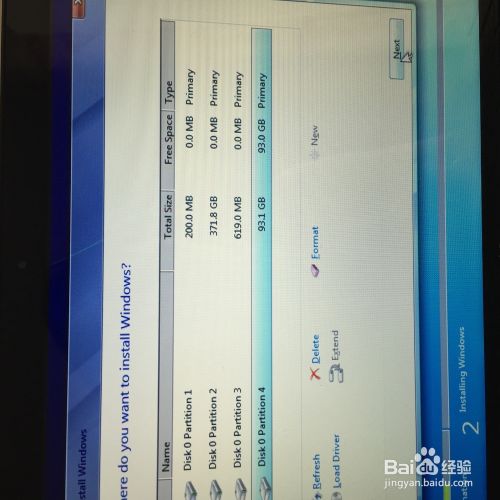
正式进入windows安装过程,这里就不一一介绍了。大家都知道怎么做了。那就是漫长的等待(大概半个小时,主要是展开windows文件比较费时)

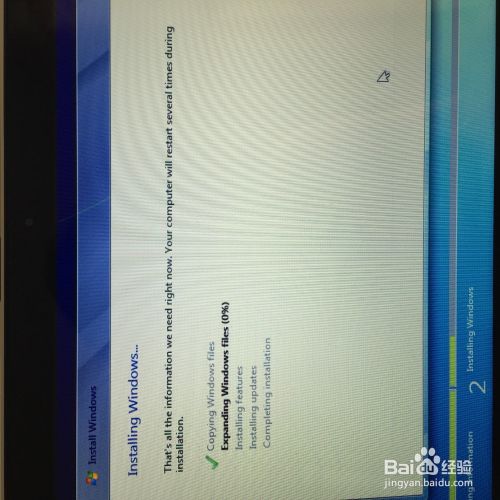
大功告成了,希望可以帮到用U盘安装不成的小伙伴们。

以上方法由办公区教程网编辑摘抄自百度经验可供大家参考!
相关文章