SQL Server2008的安装,SQLServer2008的安装......
win7设置开机密码的两种方式
来源:互联网 版权归原作者所有,如有侵权,请联系我们
设置开机密码可以让电脑更安全,下面将介绍win7设置开机密码的两种方式:

工具/原料
- 电脑
- win7操作系统
方法 1
右击“我的电脑”——“管理”——“本地用户和组”——“用户”


右击你想创建密码的用户 ,在这里用的是administration。——点击“设置密码”——“继续”——

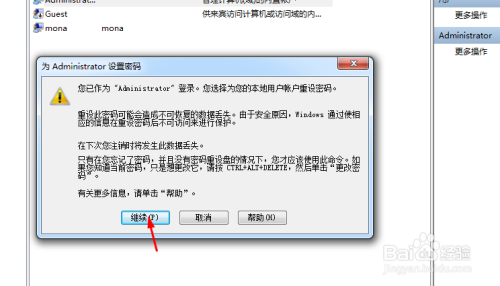
在出现的对话框里输入密码。点击确定。密码就设置成功了。

方法2
点击“开始”——“控制面板”——“用户账户和家庭安全”


“更改windows密码”——“创建密码”(如图)


按照提示输入密码,点击创建密码。密码设置就成功了

下一次打开系统的时候,会看到如图所示,输入设置的密码就可以进入了。
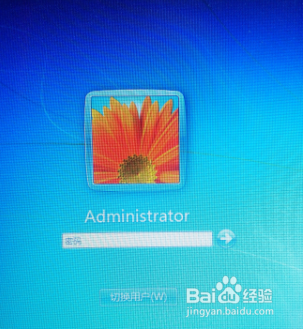
注意事项
- 两种方法也是有差别的:第一种方法可以设置和修改密码,第二种方法还可以删除密码。
以上方法由办公区教程网编辑摘抄自百度经验可供大家参考!
相关文章


