SQL Server2008的安装,SQLServer2008的安装......
u启动u盘uefi模式安装原版win7系统
来源:互联网 版权归原作者所有,如有侵权,请联系我们
u启动uefi版u盘启动盘制作工具已推出一段时间,期间很多用户都有尝试使用u启动uefi启动u盘装系统操作,而在实际操作过程中,经常遇到令人疑惑而又诧异的操作步骤。
方法/步骤
把存有原版win7系统iso镜像文件的u启动uefi版u盘启动盘插在电脑usb接口上,然后重启电脑,在出现开机画面时用一键u盘启动快捷键的方法进入启动项选择界面,如下图所示:

在启动项选择界面,使用鼠标上下方向键将光标移至UEFI:开头选项的启动u盘,按回车键执行,如下图所示:

进入到u启动uefi版u盘启动盘win pe系统后,u启动pe一键装机工具会自动开启并加载到u启动u盘中准备的win7镜像文件安装程序,展开下来菜单并单击选择windows 7 旗舰版选项,如下图所示:

接着单击选择c盘为系统安装盘,再点击“确定”按钮继续,如下图所示:
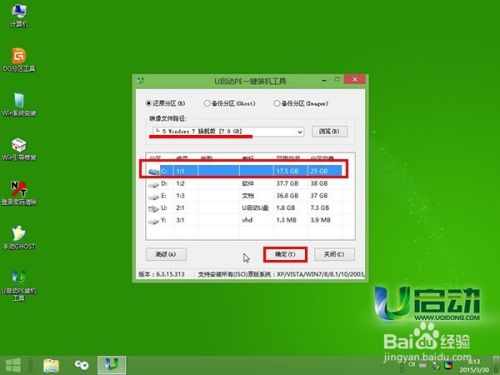
此时会弹出询问是否确认执行win7旗舰版安装任务,点击“确定”按钮,确认执行任务,如下图所示:

然后耐心等待win7系统安装程序释放完成,如下图所示:

在此前会有一个等待程序安装操作,大家需要耐心等待,win7系统安装程序释放完成后,等待10秒或者点击“是”按钮重启电脑继续win7系统安装任务,如下图所示:

电脑重启后,会进行windows 7 旗舰版相关设置,如下图所示:

用户可以自定义的选择设置,并等待准备进入win7系统桌面,如下图所示:

直到进入win7系统桌面即可,如下图所示:

以上方法由办公区教程网编辑摘抄自百度经验可供大家参考!
上一篇:进入纯DOS系统的步骤分享 下一篇:win7系统桌面卡死没反应怎么办
相关文章


