SQL Server2008的安装,SQLServer2008的安装......
win7下iis安装步骤
来源:互联网 版权归原作者所有,如有侵权,请联系我们
win7安装iis的步骤,一直以来都找不到怎么安装的,现在将它记录下。
工具/原料
- iis6.0
方法/步骤
打开控制面板

在控制面板中找到程序双击

单机“打开或关闭Windows 功能”

设置Internet信息服务
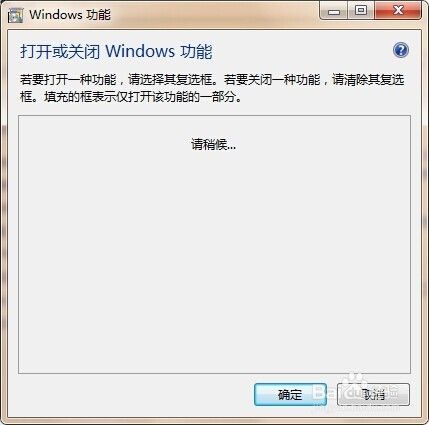
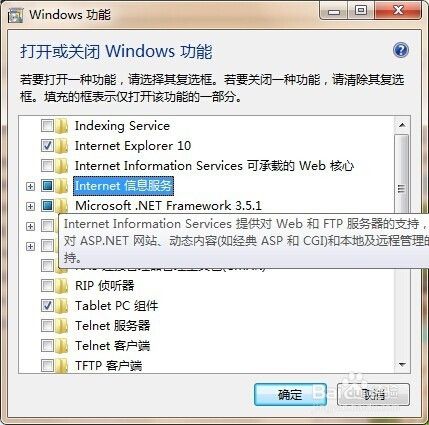

再打开控制面板---系统和安全---管理工具

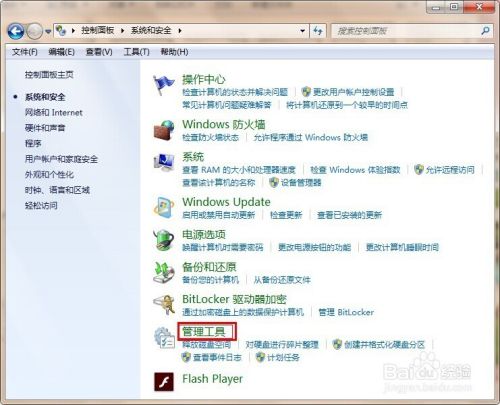
打开管理工具后双击IIS信息服务(IIS)管理器
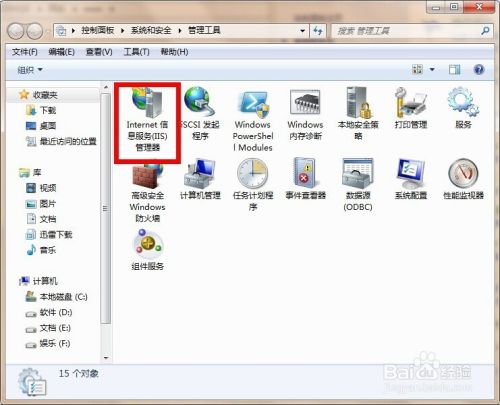

右键添加网站

以上方法由办公区教程网编辑摘抄自百度经验可供大家参考!
相关文章


