SQL Server2008的安装,SQLServer2008的安装......
2023-02-22 275 安装
有的时候我们因为某种原因,要离开电脑一段时间,恰巧这时候你的电脑正在工作不能关机,那么我们又不能回来关机,那么有什么方法可以让电脑自动关机呢。
我们点击【开始】-【运行】输入CMD,如果你的开始菜单没有运行的话,那么就按下键盘的【Win R】键,一样可以打开运行命令
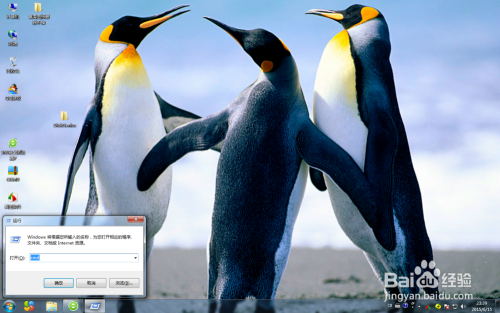
在命令提示符窗口里面我们输入“shutdown -s -t 300“引号不输入哦!这里的300是按秒算的哦!

命令输入完成以后,稍后系统会提示什么时间关机哦。
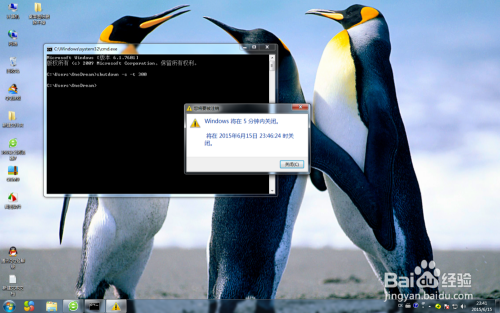
如果我们不想让它自动关机了,取消也很简单哦,输入”shutdown -a“就可以取消了哦。注意引号不要输入哦。

之后系统会在右下角弹出提示哦。

我们也可以利用软件来关机的,很方便的,现在大家都装有360吧,我们点击快速启动栏上的360软件小助手,就会看到关机选项了哦。
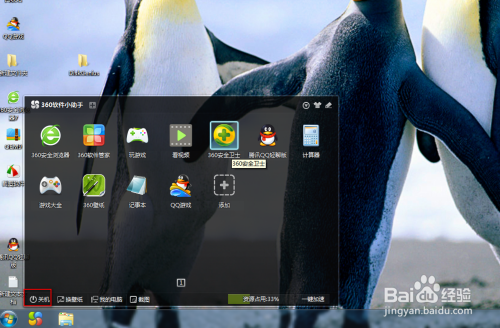
我们点击关机按钮,弹出关机菜单

我们选择定时关机,你想让电脑什么时间关机就设置几点即可(也可以每天都执行哦,每天到你设置的时间就会自动关机了)是不是很方便呢!


以上方法由办公区教程网编辑摘抄自百度经验可供大家参考!
相关文章