SQL Server2008的安装,SQLServer2008的安装......
2023-02-22 275 安装
通常用WIN7组建了局域网以后,我们局域网上面有一个打印机已经共享,那么我们怎么连接使用这个共享的打印机呢?其实方法也不是很难,这里小编就介绍一下WIN7系统共享网络打印机的方法,这样我们就可以共享使用网络上的打印机了,当然共享使用网络上的打印机方法也是很多的,这里小编介绍的方法,大家需要的时候可以参考。

首先点击开始菜单,然后点击设备和打印机打开。

设备和打印机窗口中点击上方的添加打印机。

添加打印机窗口中点击下方的添加网络、无线打印机。然后点击下一步。

如果搜索可用的打印机找不到的话,我们可以点击我需要的打印机不在列表中。
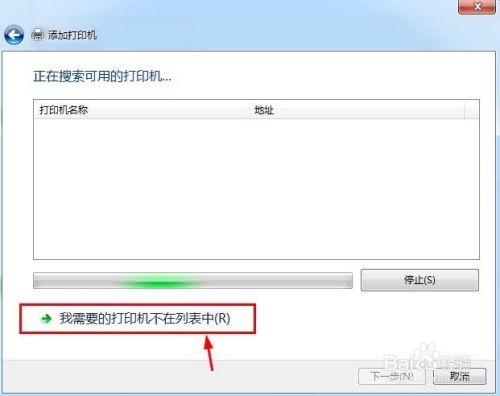
我们这里可用按照名称来选择打印机,点击这里的浏览。

我们打开网络上共享打印机的计算机名称。

然后我们点击选择网络上计算机共享的打印机。
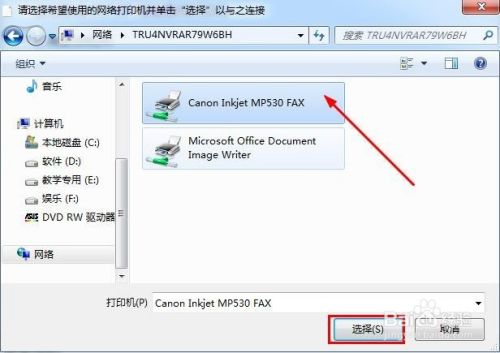
然后我们继续点击下一步。

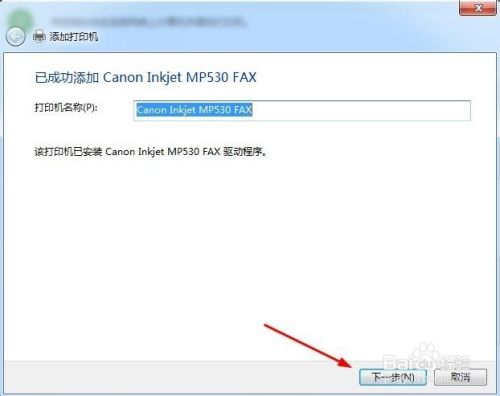
我们最后可以打印测试页看看效果即可。

以上方法由办公区教程网编辑摘抄自百度经验可供大家参考!
相关文章