SQL Server2008的安装,SQLServer2008的安装......
2023-02-22 275 安装
有时我们下载比较大的电影或者文件时,又没有时间一直守在电脑前面,这个时候就希望电脑能在待机的情况下继续下载。但是一般的电脑出于节约能源的考虑,都会默认在待机时自动断开网络,这就给我们下载时带来极大的不方便。
在这里小编教各位亲如何让win7的电脑在待机时还能不断网,继续下载我们需要的东西。
右击桌面上的“计算机”选择“管理”
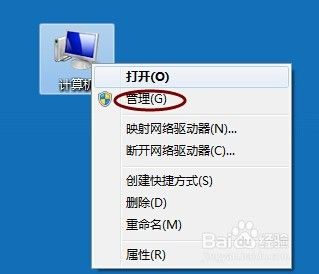
在“计算机管理”界面上左击“设备管理器”

点击展开“网络适配器”选项

右击网卡驱动,选择“属性”

在打开的网卡驱动设置窗口,切换到“电源管理”界面,“取消勾选“允许计算机关闭此设备以节约电源。并按“确认”键。

So easy~~ 妈妈再也不用担心我的电脑待机的时候断网了。
以上方法由办公区教程网编辑摘抄自百度经验可供大家参考!
相关文章