SQL Server2008的安装,SQLServer2008的安装......
2023-02-22 271 安装
作为网络管理员,或者同事之间需要互相帮忙的时候,远程桌面应该会比较有用。Windows 很早就支持远程桌面功能,到Windows 7已经支持的比较完善了。
国内用户很多人可能更习惯于使用QQ远程桌面来帮人解决问题,但是QQ远程桌面也会有很多的限制,比如必须是QQ好友,计算机必须连接互联网等。
当然也有人会使用Team Viewer远程协助,这个需要双方都安装和启用了Team Viewer,并且保持互联网连接才能使用,详情也可以参考相关经验“怎样使用Team Viewer进行远程控制和远程协助”。
但是Windows 远程桌面只要两台计算机可以互连就可以使用,不需要互联网的支持,因此在局域网中有着广泛的应用(尤其是对于网络管理员,使用起来异常的方便)。
下面就来看看怎样使用Windows 7的远程桌面实现远程登录吧。
远程桌面分为两个方面,一个是被协助远程的“受控计算机”,另一个是登录远程受控计算机的“控制计算机”,因此我们这里分两个方面分别设置。
首先需要设置“受控计算机”。Windows 远程桌面必须设置了登录密码才可以正常使用,因此如果“受控计算机”没有设置登录密码,需要先设置一下登录密码。
打开“控制面板”,进入“用户帐户和家庭安全”。

在“用户帐户和家庭安全”窗口,打开“用户帐户”,以修改用户帐户设置。

在“用户帐户”窗口,单击“为您的帐户创建密码”,设置帐户密码。

接下来输入要设置的用户登录密码。注意观察记住设置的帐户名称和密码,以备后续使用。
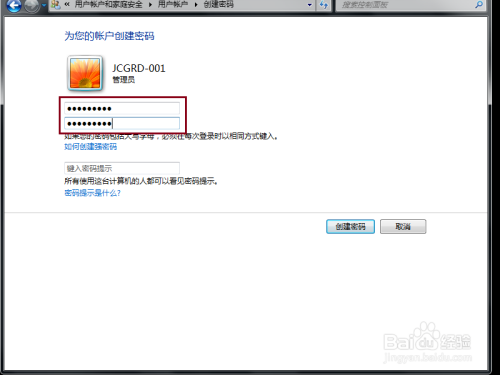
设置好帐户密码之后,就可以开启远程桌面了。打开“计算机”-“属性”,如果桌面没有“计算机”图标,也可以通过“开始”菜单打开计算机属性。

在计算机属性窗口,选择左侧菜单的“远程设置”,打开系统远程设置。

在“系统属性”-“远程”选项卡,“远程协助”设置项,勾选“允许远程协助连接这台计算机”,并且在“远程桌面”设置项,勾选“仅允许运行使用网络级别身份验证的远程桌面的计算机连接”,如果运行远程桌面的计算机为较早版本的操作系统,也可以选择“允许运行任意版本远程桌面的计算机连接”,但无疑会丧失一些安全性。
如果受控计算机设置了电源选项(如定时进入休眠状态),设置时Windows会给出提示,如果需要保持长久的远程桌面连接,请注意修改一下“电源选项”。
另外,我们这里展示的用户帐户基本上都是管理员帐户,如果基于安全性考虑,或者公司策略的不同,需要使用用户帐户(非管理员权限)的话,在设置“远程桌面”的时候,还需要单击“选择用户...”来设置允许远程桌面的用户帐户。
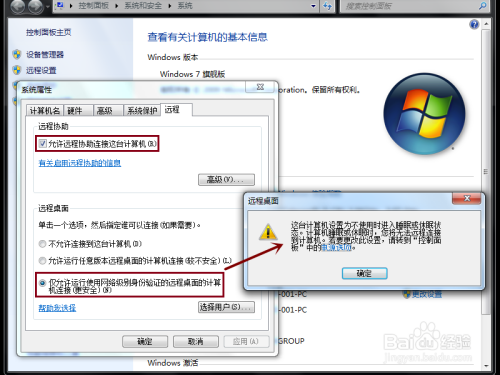
受控计算机设置完成之后,接下来就可以在“控制计算机”远程登录到受控计算机桌面了。
在“开始”-“附件”-“远程桌面连接”,打开远程桌面连接。
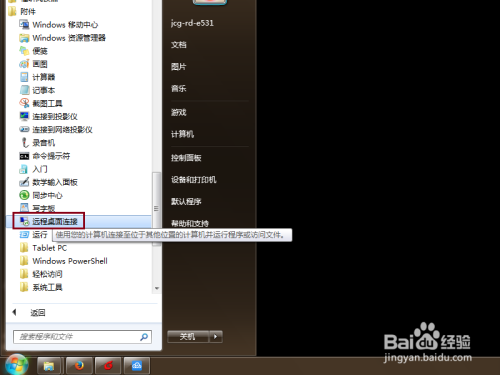
单击“远程桌面连接”的左上角,可以查看远程桌面程序是否支持“网络级别的身份认证”,以配合我们在“受控计算机”上的远程桌面设置。较早版本的操作系统,如Windows XP,可能不支持该类身份认证。
然后在“计算机”地址那里,输入要远程登录的受控计算机的IP地址或者NetBIOS名称,然后单击“连接”开始连接远程桌面。

Windows正常连接之后,会询问登录的帐户名称和密码,如果Windows选择的帐户不是我们在“受控计算机”远程桌面设置授权允许远程桌面的授权帐户,需要单击“使用其他帐户”来切换远程桌面帐户。

单击“确定”之后,Windows就开始尝试打开远程桌面了。如果远程受控计算机的身份验证有问题,Windows会给出风险提示,可以不用在意,单击“是”返回即可。

成功登录到远程受控计算机,接下来就可以像本地操作一样操作远程计算机了。
登录后,远程桌面右上角显示的是远程桌面的连接信息。

远程协助完成之后,需要退出远程桌面,直接单击远程桌面右上角的关闭按钮关闭远程桌面程序就可以了。

本经验是笔者在Windows 7系统上根据实际操作完成,两台计算机分别设置,如果网络中存在不同版本操作系统的计算机,为保证不同版本远程桌面的兼容性,注意选择正确的“远程桌面”设置安全选项。
如果您有任何意见或建议,可以留言提出,我会尽力改正和完善经验,以帮助更多有需要的人。
如果本经验对您有些许帮助,移动手指,点赞支持一下啦,您的支持是书写经验的最大动力哦^^。
以上方法由办公区教程网编辑摘抄自百度经验可供大家参考!
相关文章