SQL Server2008的安装,SQLServer2008的安装......
2023-02-22 269 安装
当我们启动电脑的时候,都会显示启动菜单界面,让我们来选择需要启动的系统,有时候等待菜单时间太短,导致我们无法选择启动系统,下面小编为大家分享下如何设置启动菜单等待时间,希望对大家有所帮助
右键点击电脑桌面【计算机】图标,选择【属性】选项

进入系统属性界面,点击左上方【高级系统设置】

在弹出的系统属性对话框,点击上方【高级】选项
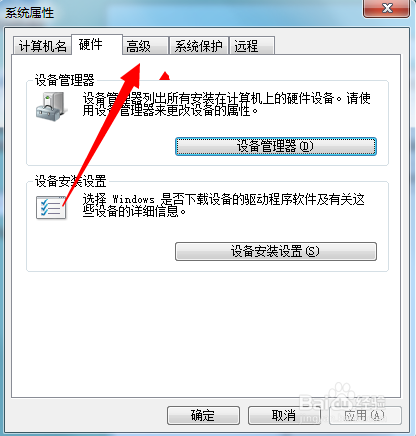
在高级界面,点击【启动和故障恢复】选项后方的【设置】
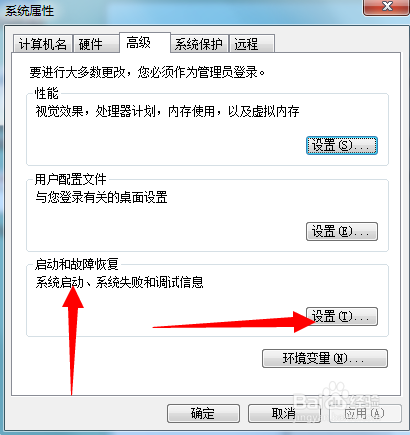
可以看到【显示操作系统列表时间】,在右方设置相应的时间即可
下方的恢复选项显示时间,是系统出现故障后进入修改界面,显示的时间,我们可以自行设置

打开电脑左下角【开始】菜单,找到【运行】选项,点击打开
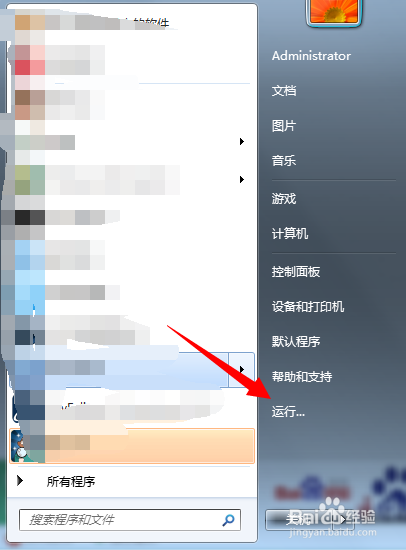
在弹出的运行对话框,输入 msconfig 命令,点击确定

进入系统设置对话框,点击上方【引导】选项
这个和方法一的原理一样,都是修改系统启动引导时间
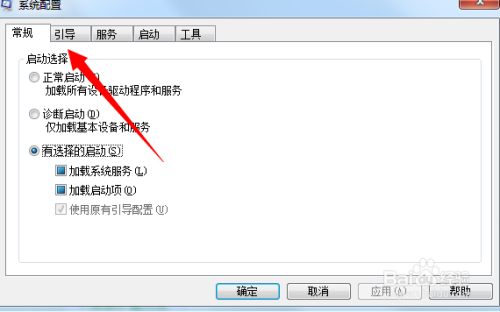
此时我们可以看到系统引导时间选项,设置为我们需要的时间,点击确定即可
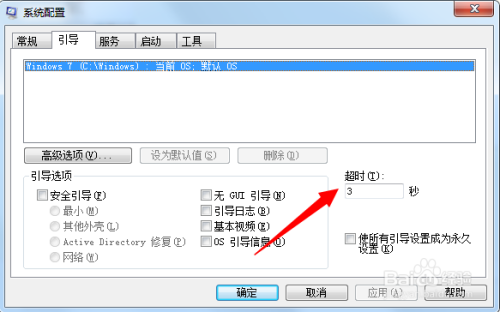
以上方法由办公区教程网编辑摘抄自百度经验可供大家参考!
相关文章