SQL Server2008的安装,SQLServer2008的安装......
2023-02-22 270 安装
宏碁30多年来的起起伏伏,也相当于近代台湾计算机业的缩影,我们想到的是前人种树、后人乘凉,也想到过去30多年来为台湾计算机业贡献卓著的产业英雄们。回首30年,我们不得不说是历史沉淀宏碁,是历史成就宏碁。。今天小编将给大家介绍使用U盘给宏基品牌电脑电脑重装win7操作系统的方法。
宏基品牌电脑电脑快捷键是“Esc”
注意:如果你的笔记本电脑不能使用快捷键启动U盘,可以参考进入BIOS设置U盘启动的方法:http://www.upandashi.com/UPBIOS/提示:下图仅供参考,如果你的快捷启动窗口图和此图不一样也没关系,方法都是一样的!

接着进入主菜单界面,选择02启动Windows-2003PE(老机器),按回车键执行,如下图所示:
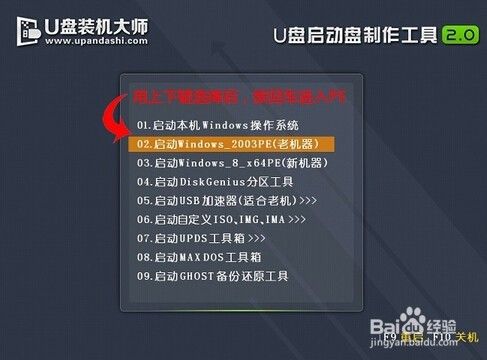
进入到win7pe系统后,pe装机工具会自动打开并加载。如下图所示:

单击选择c盘给宏基装系统,再点击“确定”按钮继续,接着会弹出询问窗口,点击“确定”按钮执行即可,如下图所示:

然后等待释放gho安装程序并自动重启电脑即可,如下图所示:

电脑重启后自动完成后续程序安装,并设置相关账户参数。至此我们就给宏基装上win7了

看完本篇教程相信大家都能自己动手给宏基笔记本装系统了
以上方法由办公区教程网编辑摘抄自百度经验可供大家参考!
相关文章