SQL Server2008的安装,SQLServer2008的安装......
2023-02-22 269 安装
即使你什么都不懂,只要跟这教程一步一步也可以轻松学会重装系统。由于现在广告比较泛滥,垃圾广告病毒随处可见让你防不胜防,电脑使用长了以后就免不了会发生一些问题,感染病毒浏览网页越来越慢等等,今天我们就以u大师为主主要讲一讲怎么利用u盘重装win7系统。
第一步、制作U大师U盘启动盘准备工作
1、U大师制作的的启动U盘一个(尽量使用大小4G(含4G)以上的U盘),到百度搜索u大师点击进入主页下载最新的u盘启动盘工具。下载完成以后直接点击安装,插入你的u盘,注意:这里有fat32和ntfs2种格式,如果你的系统文件大于4g建议用ntfs制作启动盘,制作启动盘会格式化你U盘的数据,请自行备份。
2、下载ghsot win7系统,可以直接去百度搜索就有很多的,下载完成以后把gho文件拷贝到u盘的gho目录,请确保你下载的系统是完整的。

第二步、BIOS里设置U盘为第一启动
到这里就开始设置bios了,请查看官网提供的设置,对照你的电脑操作就可以了。这里就不详细介绍了。不同的品牌设置可能会不一样。点BIOS设置图文解说”对不同品牌主板,笔记本,台式机进行设置U盘为第一启动的详细步骤

第三步、用U盘启动快速安装系统
1、将U盘设置为第一启动后,就会出现如下图所示的U大师选择界面,因为我们是u盘安装ghost win7,所以小编推荐选择【01】运行U大师Win8pe精简版(适用新机),然后回车。
2、在这里提示一下,加载win8pe的时候需要加载到虚拟磁盘,新电脑和旧电脑可能会有快慢的区别,新的电脑时间大概在40秒左右,如果配置比较老的电脑大概在2分钟左右请耐心等待,加载完成后,自动进入到WIN8PE系统界面。

第四步、开始安装win7系统,可要看仔细了哦。
1、进入win8pe之后,桌面会自动弹出u大师智能装机工具,如果没有弹出请手动运行桌面的U大师一键快速安装。如下图:首先我们点击浏览,在U盘找到我们下载好的ghost版本的iso或者gho文件,然后看一下C盘的可用空间,ghost版本的win7小编建议C盘空间50G以上,然后点一下C盘,然后点击开始。

2、点完开始就自动运行安装程序了。
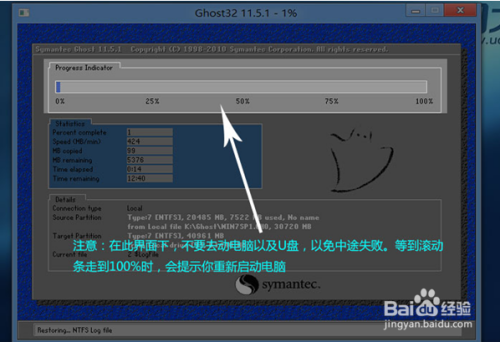
3、当进度条读完以后,会提示还原成功,会提示重新启动,这个时候拔下u盘马上重新启动,如果不拔下u盘又会自动进入到pe里。
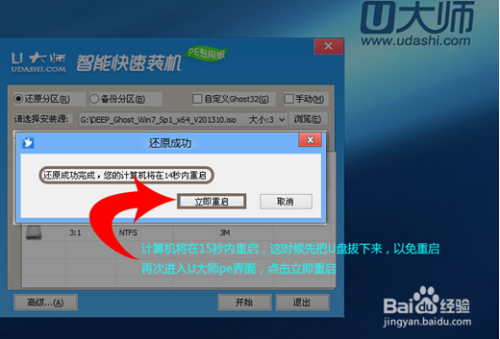
4 重新启动以后,系统就自动开始安装了。这个过程大概在5-10分钟,请耐心等待即可。

到这里安装整个过程就完了

以上方法由办公区教程网编辑摘抄自百度经验可供大家参考!
相关文章