SQL Server2008的安装,SQLServer2008的安装......
2023-02-22 273 安装
我们在日常情况下,常常需要远程控制他人的电脑。这篇经验主要讲解在win7上如何使用远程桌面连接功能,从而控制其他电脑
连接另一台计算机,第一步是允许其他计算机远程控制本机。打开“控制面板”,点击“系统与安全”。如图2,点击“允许远程访问”


点击“远程设置”

在“远程桌面”选项中选择“允许运行任意版本远程桌面的计算机连接”。
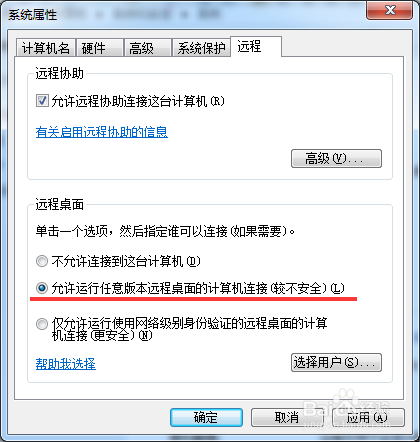
上面步骤成功后就可以开始连接了。点击“开始”→“附件”→“远程桌面连接”,也可以使用win R,在命令框中输入mstsc。
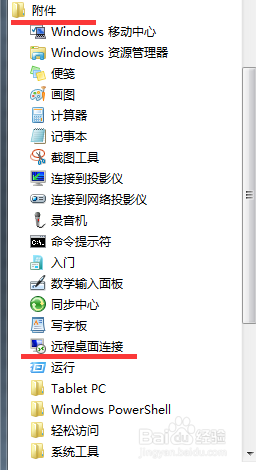
我连接的电脑IP地址为192.168.1.105,帐号为Admin,密码为123456。如下图在打开的远程桌面连接中输入IP地址

在对话框中输入账号、密码
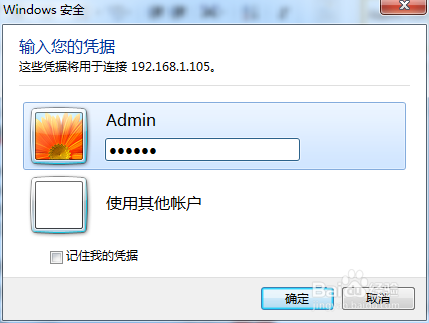
连接成功

以上方法由办公区教程网编辑摘抄自百度经验可供大家参考!
相关文章