SQL Server2008的安装,SQLServer2008的安装......
2023-02-22 271 安装
最近频繁出现Win7系统任务栏中音量图标(也就是那个小喇叭)消失的现象,开始怀疑是声卡的驱动有问题,重装之后依然如故,非得重启才行。后来上网一查,还是系统有问题,不过我又不想因为这个就重装系统,虽然保存有镜像,但是恢复起来时间也挺长,另外病毒库升级、系统打补丁等等也很烦人,只好找一个相对简单的办法。

正常情况下查看音量图标的方法如下:首先在任务栏上右击鼠标,选择“属性(R)”;

之后在新窗口中的“任务栏”选项卡中,选择通知区域的“自定义(C)”;
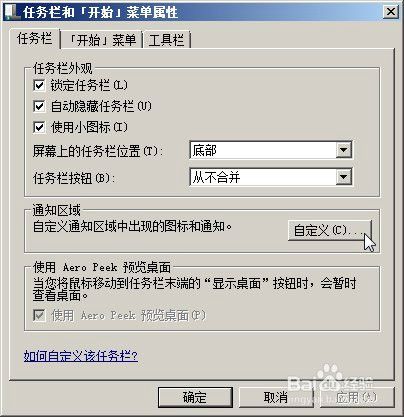
然后在新窗口中选择“打开或关闭系统图标”;

下图中可以看出音量图标的位置显示为“关闭”,而且是灰色的不可更改状态。

若想恢复音量图标,又不想重启,最好的办法就是重启资源管理器进程。具体做法是:先在任务栏处右击鼠标,并选择“启动任务管理器(K)”;
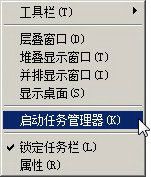
在“进程”选项卡中找到“explorer.exe”,然后点击右下角的“结束进程(E)”;
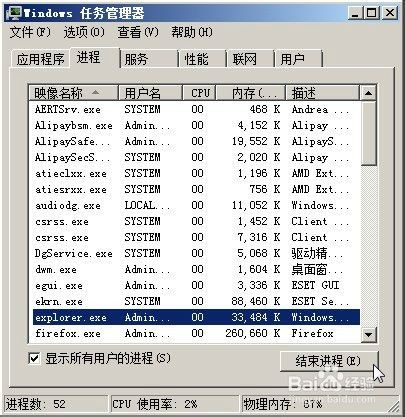
之后是一个确认窗口,直接确认就行。

资源管理器的进程一旦被终止,则桌面也就看不到了。不过不用管它,马上点击“文件(F)” → “新建任务(运行…)(N)”;

在新窗口中输入“explorer”,并点击“确定”。
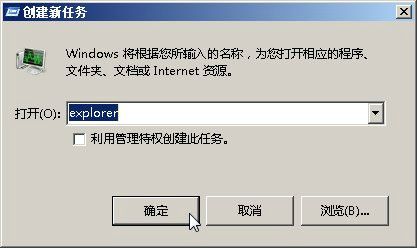
立刻桌面就又回来了,而且任务栏中的小喇叭图标也有了。

以上方法由办公区教程网编辑摘抄自百度经验可供大家参考!
相关文章