SQL Server2008的安装,SQLServer2008的安装......
2023-02-22 269 安装
学习中大家往往会遇到一些数字转化进制的问题,当然自己掌握转化的方法固然是好的,但是在一些需要快速得到答案的时候,紧急的状态下,自然是没时间去计算那么多的。在这我告诉大家一个快速转化的方法。
找到电脑左下角的一个四色的开始图标点开。

将鼠标移动到所有程序的选项卡后会弹出另一个子选项卡。
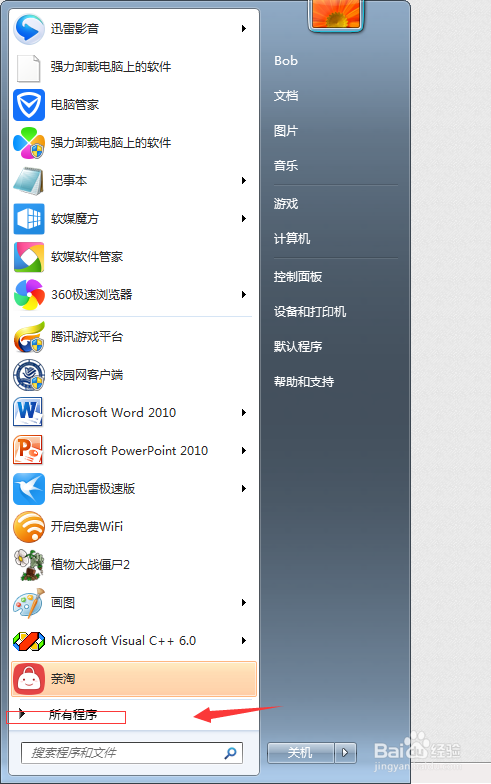
在子选项卡里找到附件并打开。

在附件里找到计算器,并打开,到这里已经成功了大半了。

在打开的计算机页面中,点开左上角的查看选项,此时弹出好几个其他选项。选择程序员选项,或者直接按(alt 3)进入程序员界面。当然,想进行比较高级的计算时,可以打开科学计算器的页面。

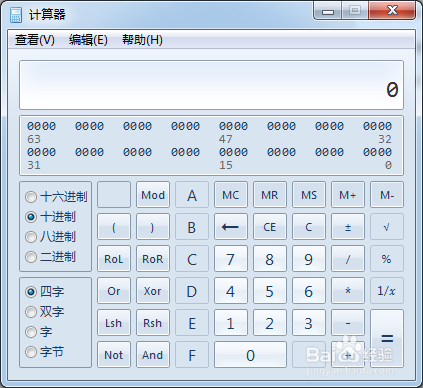
此时大家会发现在计算器的左边有好几个进制的选项。例如你想把10进制的某个数转化为16进制的,就先在10进制里输入一个需要转化的数,然后点开16进制的选项,这时显示的数便是转化后的数字了。


以上方法由办公区教程网编辑摘抄自百度经验可供大家参考!
相关文章