SQL Server2008的安装,SQLServer2008的安装......
2023-02-22 275 安装
新买硬盘怎么装系统?不少用户一定会有这样或者那样的疑惑,那么今天我们就为大家例举使用u启动u盘叫大家新硬盘安装win7系统。
使用u启动v6.3软件将u盘制作成u盘启动盘,并将下载好的win7系统镜像文件存入u盘内,然后重启电脑,在出现开机画面时用一键u盘启动快捷键的方法进入到启动u盘界面,如下图所示:
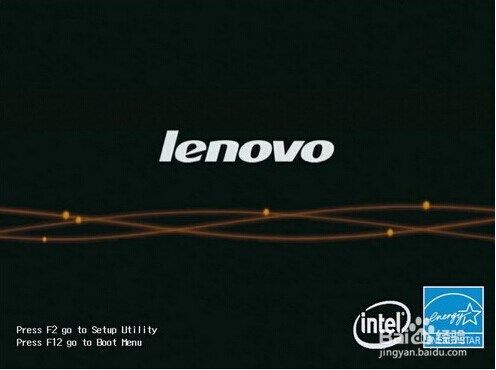
进入到u启动主菜单界面后,选择启动u盘(USB HDD/USB/u盘名)项,按回车键确认选择,如下图所示:

接着等待进入u启动主菜单界面,选择【02】运行u启动win8pe防蓝屏版,按回车键确认选择,如下图所示:

进入u启动win8pe系统后,u启动pe装机工具会自动开启并加载u盘中准备的原版win7系统镜像文件,展开下拉菜单,并点击选择Windows 7 旗舰版,如下图所示:

接着单击选择c盘为系统安装盘,再点击“确定”按钮,如下图所示:
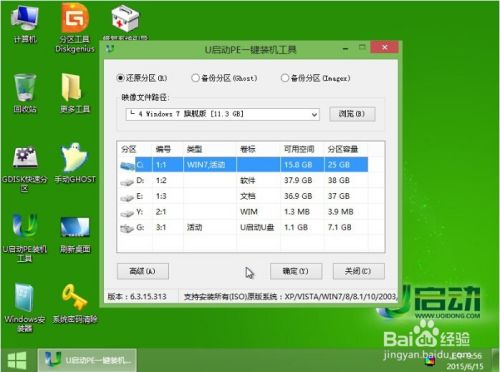
随后会弹出询问是否确认执行win7系统安装,点击“确定”按钮执行,如下图所示:

耐心等待win7系统文件释放完成并重启电脑即可,如下图所示:
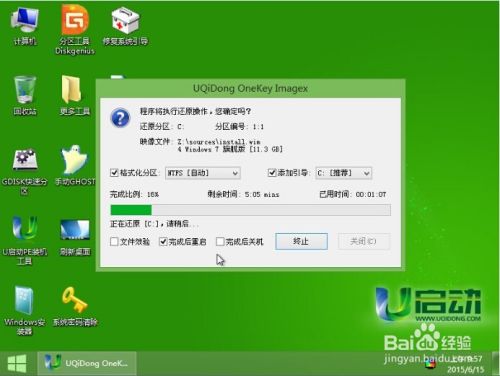
电脑重启后等待后续程序安装并设置Windows参数,如下图所示:

直到进入Windows7系统桌面即可,如下图所示:

以上方法由办公区教程网编辑摘抄自百度经验可供大家参考!
相关文章