SQL Server2008的安装,SQLServer2008的安装......
2023-02-22 275 安装
有很多用户在使用硬盘安装Win7时都采用原来硬盘安装Win XP的方法在安装,其实硬盘安装Win7的方法已经改了,采用硬盘安装Win XP的方法现在也安装不了Win7,下面笔者给出详细的硬盘安装Win7的方法。
1.将WIN7的安装包解压出来,一般情况下,你下载的都是ISO格式的镜像,解压出来后会有下图这样的文件。

2.下载dos工具,这里推荐大家使用nt6_hdd_installer_v2.8.5工具。
3.运行nt6 hdd installer v2.8.5安装文件后,会出现下面的窗口,如果您现在的系统是XP可以选择1,如果是vista或者win7选择2,大家看一下就能明白,选择后按回车开始安装,1秒钟左右结束,之后就是重启系统了。
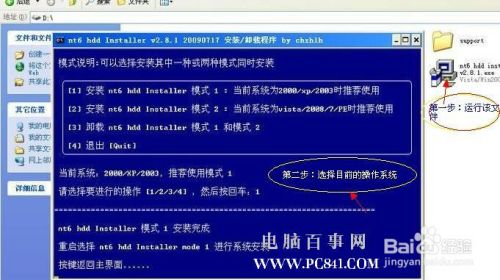
4.在上面自动重新启动过程中会出现如下界面,这时我们使用上下箭头来选择nt6 hdd Installer mode 1选项,并确认回车。

5.在选种如上图所示,nt6 hdd Installer mode 1选项,并按回车确认后,进入如下win7安装界面:下面的安装过程就是我们非常常见的安装界面了,只要一路下一步操作基本就可以,步骤比较简单 。

6.进入安装win7界面首先选择简体中文,再下一步。

7.选择现在安装。

8.接下来我们需要选择安装类型,这里需要注意下,编辑建议大家选择第二项,第一项需要等待很长时间,不建议选择。
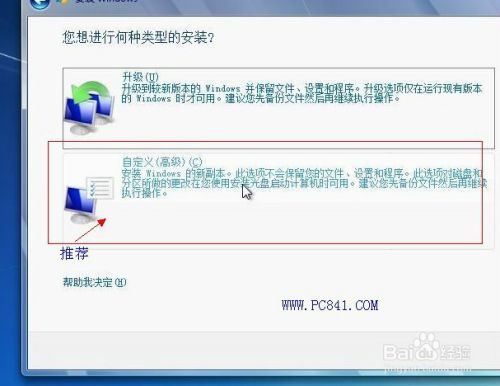
9.再下来需要我们选择将系统安装在哪个位置,这里我们需要选择为系统盘,也就是C盘,他会自动将原来系统给覆盖掉。
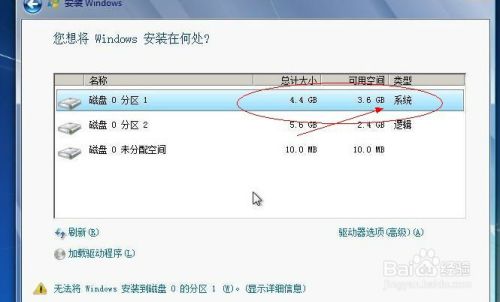
10.这里需要注意的是,这里选择了安装于系统盘,那么原来的系统将会被win7替换掉,如果希望是双系统,那么请不要安装在系统盘即可。

11.到了这里基本就结束了,接下来的部分按照提示一路按确定即可完成整个win7系统的安装了,现在回顾下是不是也很简单呢。其实安装系统确实不是一件难事,只怕你胆怯不敢实践
以上方法由办公区教程网编辑摘抄自百度经验可供大家参考!
相关文章