SQL Server2008的安装,SQLServer2008的安装......
2023-02-22 271 安装
今天又帮2各朋友安装电脑系统,话说WIN10都出了,但是现在周围很多人还是使用的XP,于是给朋友做了U盘启动工具,加上教程可以自己回家随时安装系统了!
放入系统安装盘(或者制作了U盘启动工具的U盘插入电脑)
启动电脑时选择从U盘。U盘启动界面进入后选择 运行WIN8PEX86精简版

进入PE系统后,在我的桌面找到GHOST鼠标右键打开

GHOST打开后,点击“OK”进入GHOST软件

点击"LOCAL",选择“Partition",再选择 "From Image"
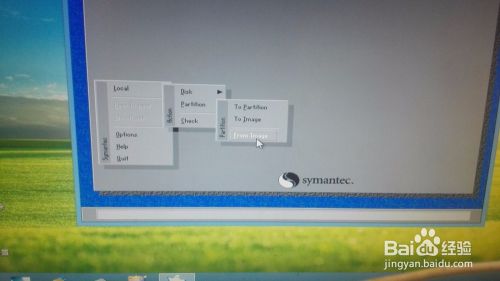
弹出镜像文件选择窗口。
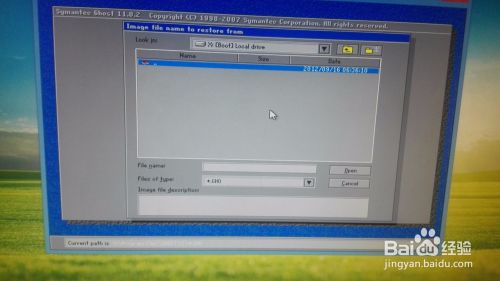
在镜像选择窗口选择镜像所在盘符(镜像放在那个盘,就选择哪个盘)。
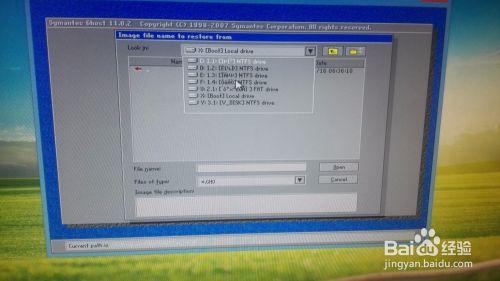
在镜像选择窗口中打开个该盘符。双击选择需要安装的系统镜像。

弹出的确定窗口点击确定,进入选择磁盘页面

选择需要安装系统的磁盘。点击OK进入下一步
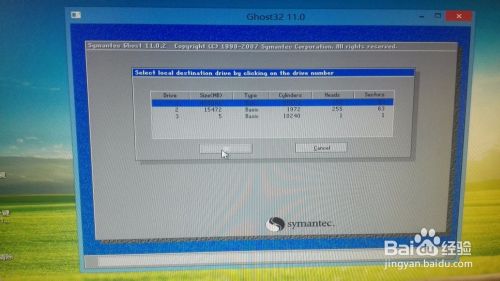
选择系统主分区。然后点击OK。

进入安装页面,系统会提示,是否安装。点"YES",系统开始安装

系统开始安装,有进度条。这里可以看到你的系统性能。性能越好,速度越快。

进度完成以后,点击”RESET COMPUTER“重启电脑。进入系统设置界面。

系统开始设置,WIN7不需要我们做任何操作,自动完成。完成后进入系统。这样系统就安装好了!

以上方法由办公区教程网编辑摘抄自百度经验可供大家参考!
相关文章