SQL Server2008的安装,SQLServer2008的安装......
2023-02-22 275 安装
很多人对于路由器设置很是头疼,现在我做一下详细介绍。

首先了解路由器接口,如下图所示。电源接口,wan网口是连接猫或者楼下拉进房间的网线的,lan网口是连接路由器和电脑的。
然后路由器接上电源,电脑网口用网线连接lan四个网口的任一个。打开电脑。

下面我们看下路由器背面标签,箭头所指地方就是路由器网络地址。

在浏览器中输入tplogin.cn回车。
其他路由器网络地址一般为192.168.1.1,可以在背部标签找到

这里输入管理员密码,首次登录时密码为空,对话框会让用户设置用户密码。
其他路由器会让输入用户名和密码,这个一般可以在路由器背面标签中找到,如果忘记登录密码,可以用细的牙签捅第一步图中重置按钮,恢复出厂设置候按标签背部标签上的用户名和密码登录。
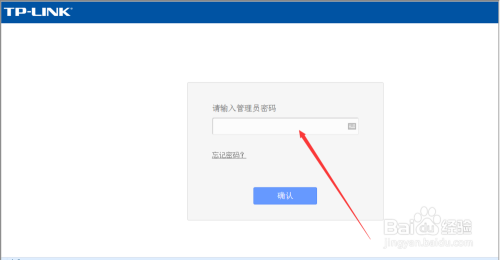
登录路由器管理界面后,如下图所示,按箭头所指点击‘设置向导’

点击下一步

如果路由器和猫或者外部网线连接好,可以点击第一项让路由器自动选择上网方式,,一般用猫拨号上网是第二种模式ADSL虚拟拨号方式。

选择好上网方式后就会到下图页面,输入网络提供商提供的上网账号和密码然后点击下一步
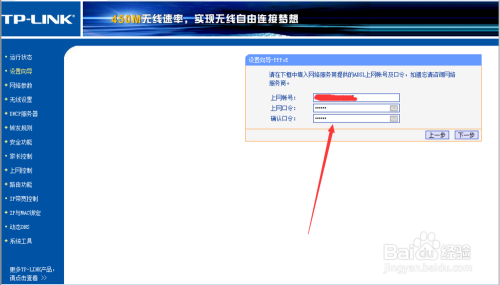
进入到无线设置页面,SSID中设置自己喜欢的无线用户名,以防别人蹭网,设置无线密码一般WPA-PSK/WPA2-PSK加密方式比较安全。点击下一步

这里是最后一步,点击完成,路由器简单设置就完成了
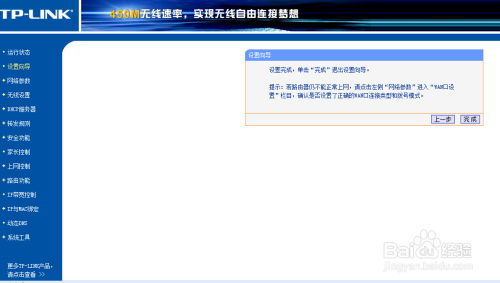
以上方法由办公区教程网编辑摘抄自百度经验可供大家参考!
相关文章