SQL Server2008的安装,SQLServer2008的安装......
联想小新V3000使用u启动一键u盘装win7系统
来源:互联网 版权归原作者所有,如有侵权,请联系我们
联想小新最为一款超值家庭影音本在市场上可谓是风生水起,而且从诞生至今更新速度极快。但是很多人都用不惯其预装的win8系统,对此我们特别奉上联想u盘装win7系统的详细教程。
方法/步骤
把制作好的u启动u盘启动盘插在电脑usb接口上(建议插在usb2.0端口,非蓝色usb端口),接着重启电脑,在出现联想v3000开机logo画面时按F12快捷键进入启动项选择窗口,如下图所示:

进入到启动项选择窗口后,选择u盘启动。(一般以USB为开头,或是以u盘名显示),按回车键确认选择执行,如下图所示:

接着进入u启动主菜单界面,选择【02】运行u启动win8pe防蓝屏版,按回车键执行,如下图所示:

进入到u启动win8pe系统后,u启动pe装机工具会自动打开并加载。单击选择c盘,再点击“确定”按钮继续,如下图所示:
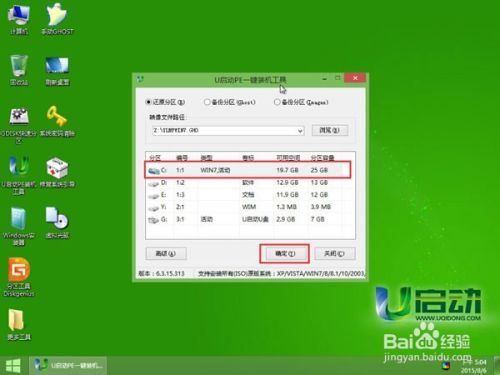
接着会弹出询问窗口,点击“确定”按钮执行即可,如下图所示:
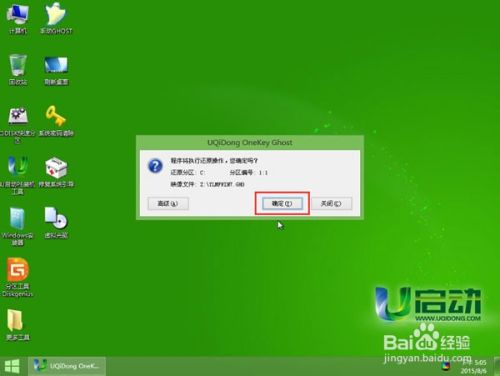
然后等待释放gho安装程序并自动重启电脑即可,如下图所示:
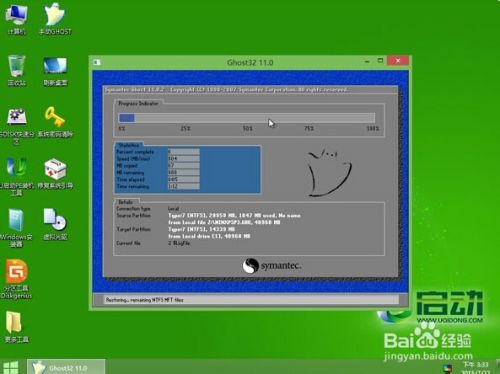
电脑重启后自动完成后续程序安装,并设置相关账户参数。至此我们就为联想V3000装上win7系统了。


以上方法由办公区教程网编辑摘抄自百度经验可供大家参考!
上一篇:WIN7如何打开计算机管理功能 下一篇:Win7系统无法安装在C盘怎么办
相关文章


