SQL Server2008的安装,SQLServer2008的安装......
2023-02-22 271 安装
ACER E5-571G是一款“实在”的新品,除了较强的性能表现还兼具良好的散热和强劲的续航。好马配好鞍,对于这样一款机子当然要配上自己喜欢的系统了。
把制作好的u启动u盘启动盘插在电脑usb接口上(建议插在usb2.0端口,非蓝色usb端口),接着重启电脑,在出现惠普e5-571g开机logo画面时按F12快捷键进入启动项选择窗口,如下图所示:

进入到启动项选择窗口后,选择u盘启动。(一般以USB为开头,或是以u盘名显示),按回车键确认选择执行,如下图所示:

接着进入u启动主菜单界面,选择【02】运行u启动win8pe防蓝屏版,按回车键执行,如下图所示:
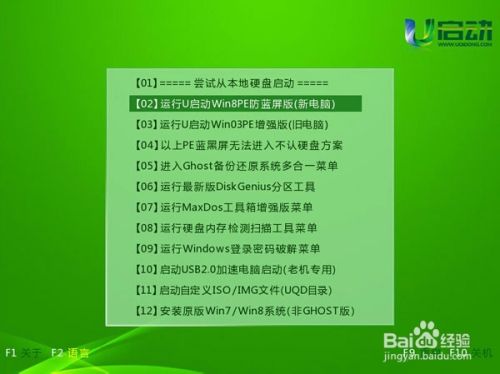
进入到u启动win8pe系统后,u启动pe装机工具会自动打开并加载。单击选择c盘,再点击“确定”按钮继续,如下图所示:

接着会弹出询问窗口,点击“确定”按钮执行即可,如下图所示:

然后等待释放ghost镜像安装程序释放完毕,事后会自动重启电脑,如下图所示:

电脑重启后自动完成后续程序安装,并设置相关账户参数。至此我们就为惠普e5-571g装上win7系统了。

以上方法由办公区教程网编辑摘抄自百度经验可供大家参考!
相关文章