SQL Server2008的安装,SQLServer2008的安装......
2023-02-22 271 安装
随着各类新款竞技游戏火爆各大赛场,以及游戏项目对笔记本硬件的配置要求升级,作为电竞类游戏平台的笔记本电脑,也在大环境的影响下不断进行跨越式升级。其中,一直走在创新前列的华硕暗夜火神N551JW,正是这样一款先锋产品。这款产品搭载有Intel第四代Haswell平台i7处理器和NVIDIA? GeForce? GTX960M强劲独显,构建全方位高效能综合应用平台,为用户打造出强大的游戏影音效能和震撼观感。现在小编就来教大家华硕N551JW笔记本用U盘安装win7系统教程。

把制作好并存有win7系统镜像文件的U盘装机大师u盘启动盘插在电脑usb接口上,然后重启电脑,在出现开机画面时用一键u盘启动快捷键的方法进入到U盘装机大师主菜单界面,选择03.启动Windows_8_x64PE(新机器),按回车键确认选择,如下图所示:

进入到win8PE系统桌面后,双击打开“PE一键装系统”(工具默认自动开启),如图所示点击“开始”按钮,找到并选择U盘装机大师u盘启动盘中的win7系统镜像文件,如下图所示:

U盘装机大师pe一键装系统会自动加载win7系统镜像文件,单击选择c盘为系统安装盘,再点击“确定”按钮,如下图所示:
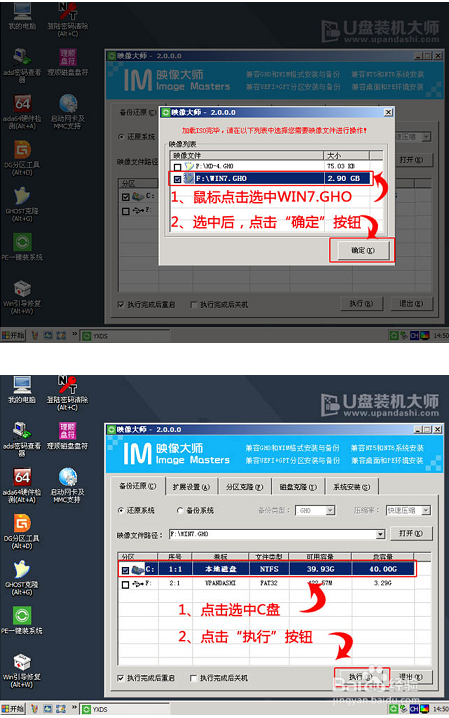
随即会弹出一个信息提示窗口,按工具默认选择,点击“确定”按钮即可,如下图所示:
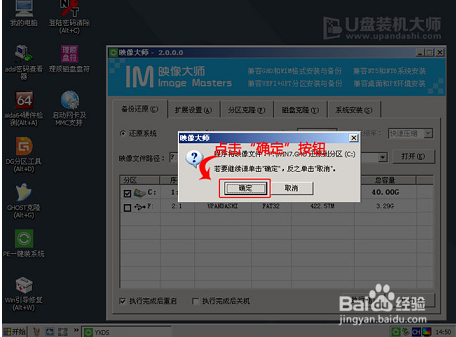
然后耐心等待win7系统镜像文件释放完成,并自动重启电脑,如下图所示:
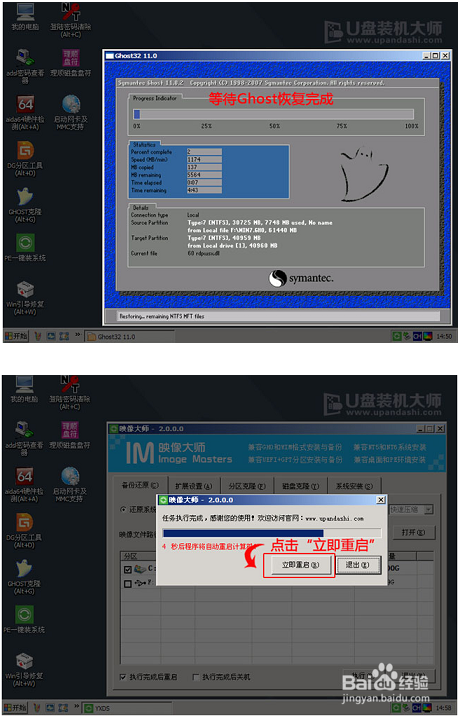
电脑重启后,自动安装系统后续程序,直到进入win7系统桌面。
好了,以上便是华硕N551JW笔记本用U盘安装win7的所有内容了。通过小编几个步骤的解析?是不是学会了呢?
以上方法由办公区教程网编辑摘抄自百度经验可供大家参考!
相关文章