SQL Server2008的安装,SQLServer2008的安装......
win7画图工具的使用
在电脑上进行图形图像的各种处理、平面设计绘图会使用Photoshop、Adobe image 、AutoCAD这些软件,其功能很强大主要用来处理复杂的工作任务,但同时使用起来也是比较麻烦的;那么在win7操作系统中预装了画图这款软件,使用方便并能满足平时简单的图像处理工作,画图是可以对各种位图格式的图画进行编辑,用户还可以自己绘制图画,也可以对拍照、下载的图片进行编辑修改,在编辑完成后能以BMP、JPG、GIF 等格式存档,下面我们来一起学习下吧!

工具/原料
- Windows7操作系统电脑
- 画图
画图调整图片大小
在电脑桌面依次单击「开始」按钮→“所有程序”→“附件”→打开“画图”;还可以直接在“搜索程序和软件”中输入“画图”回车找到画图并进入软件。


来认识下画图界面吧!win7采用的是Ribbon菜单。分别为“主页菜单”、“查看菜单”最顶层是“自定义快速访问栏”;文件菜单采用双列设计,很像Office 2007的界面,比XP的界面要丰富很多,界面各个位置的功能都有详细的文字标识;注意处理照片时在查看菜单中勾选“标尺”和“状态栏”就行,有些图片的部分需要用到标尺来进行测量可以勾选“网格线”,或者画流程图时可以用到

选取的图片的方法有三种:
1、电脑上的“prtsc sysrq”截图抓屏键直接“ctrl v”复制粘贴进“画图”;
2、点击“主页菜单”,打开需要编辑的照片;
3、鼠标左键直接点击图片按住拖动到“画图”中。



在平时处理图片时有需要裁剪的地方,在画图中就可以做到,画图中有矩形裁剪和自由图形选择裁剪,通常用的最多的是矩形裁剪。选择你想要的图片区域裁剪后按下ctrl c或者crtl x剪切并选择新建文件然后crtl v复制,注意在裁剪完后新建时原文件选择不保存,你对原图进行了编辑,选择保存就属于你编辑图片的状态了。
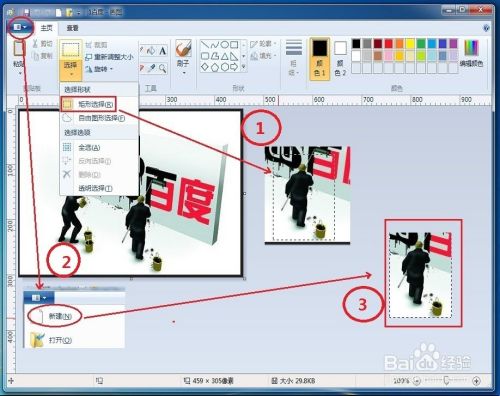

画图中图片大小的调整有“重新调整大小和扭曲”和“图片属性调整”,“重新调整大小和扭曲”内含重新调整大小的百分比和像素,主要是缩小调整的图片比例,还有倾斜角度的调整;“图片属性调整”是对图片原有像素不变进行裁剪调整,还有照片的尺寸和颜色选择。
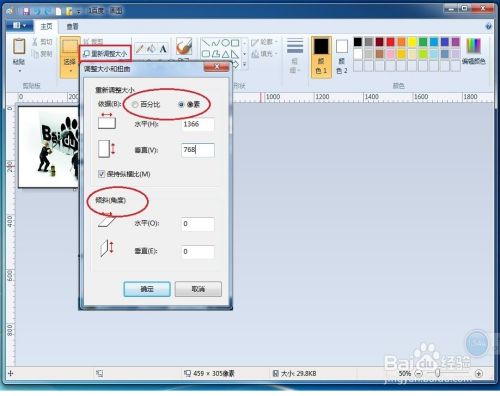

可以使用“画图”在图片中添加其他形状。已有的形状除了传统的矩形、椭圆、三角形和箭头之外,还包括一些有趣的特殊形状,如“心形、闪电形”或“标注”等等。如果您希望自定义形状,可以使用“多边形”工具 ;win7画图“颜料盒”颜色非常丰富,在编辑图像时可以针对性的用画笔添加颜色。
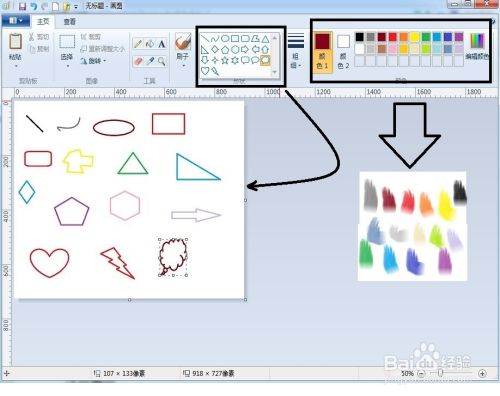
画图中“工具”功能很强大,有“铅笔、颜色填充、文本编辑、橡皮擦、颜色选取器、放大器”,根据名字就能知道用处了,“文本编辑”时画图页面会有所变化,和Office 2007的文字编辑界面相近。
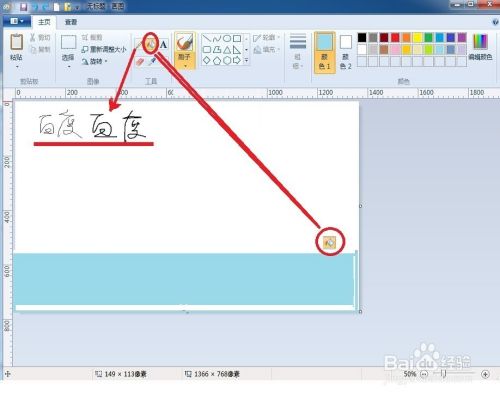

画图还可以完成图片的旋转、刷子、各种颜色的添加改变,完成图像编辑后对文件的保存格式比较多样,简单易用的画图还有好多功能等着你去发现,在使用时可以用到快捷键,都是有提示的。


注意事项
- 如果画图找不到,在磁盘[ C:Windowssystem32 ]下找到[ mspaint.exe ]并打开,并把“画图”托拽添加到开始菜单里。
以上方法由办公区教程网编辑摘抄自百度经验可供大家参考!
相关文章


