SQL Server2008的安装,SQLServer2008的安装......
2023-02-22 270 安装
在一个办公室或者公司内,一般都会将所有的电脑组建一个局域网,这样可以很方便地在电脑间共享文件或者打印机等,现在小编就和大家分享Win7系统的电脑共享局域网文件的方法。

在桌面网络图标上点击鼠标牺五联右键,然后点击“更改高级共享设置”。

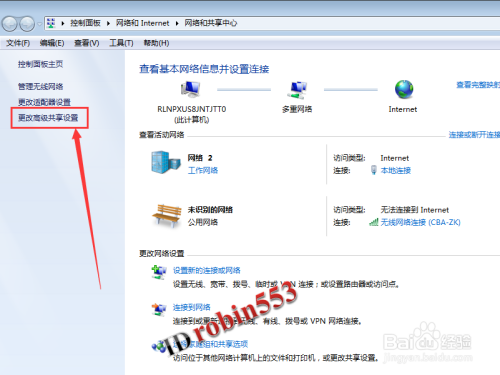
根据局域网的类型(家庭或工作,公用两种泪类型),设置相应局域网的网络发现和文件共享均设置为启用状态,如果不知道网络类型,可以把两种类型的各选项均设置为开启。密码保护可以设置为关闭。

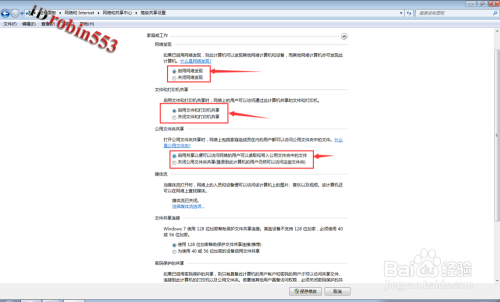
在需要码伐共享的文件夹上点击鼠标右键,然后点击“属性”。

打开文件夹属性窗口后,点击“共享”选项卡中的“共享”按钮。
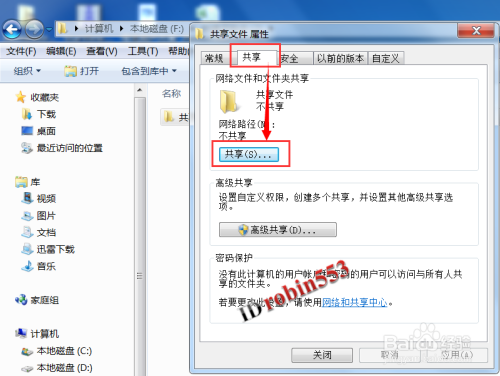
接下来选择共享的用户,这里分为两种情况:如果列表中有名为Everyone的用户,则选择该用户,然后点击“共享”按钮,这种情况到这一步之后就可以结束了。另外一种情况就是列表中没有名为everyone的用户,这时可以选择当前的主机用户,然后点击“共享”,这种情况需要接着后面的步骤进行设置,点击共享之后就可以看到共享完成的页面,

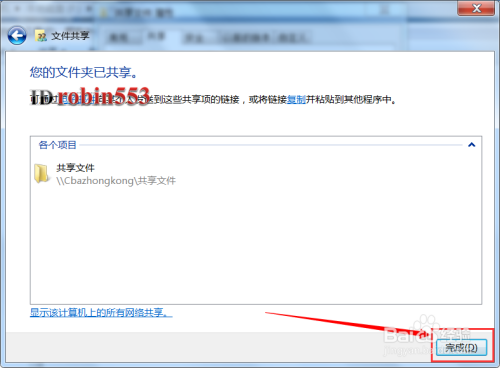
点注获击文件属性窗口“安全”选项卡中的“编辑”按钮,然后再点击“添加”按钮。


接下来对象名称中输入“everyone”,然后点击“确定”按钮。

接下来选中“Everyone”用户,然后设置选项,这里小编将全部权限设置为允许,点击“确定”即可完成。

以上方法由办公区教程网编辑摘抄自百度经验可供大家参考!
相关文章