SQL Server2008的安装,SQLServer2008的安装......
2023-02-22 271 安装
我们刚买的电脑一般都是四个分区,如果想多分几个分区,在不动原文件的情况下,不用任何额外的工具,教大家怎么添加分区。
首先,看我的原电脑磁盘分区为三个,你们的磁盘有可以是四个或二个,具体看电脑
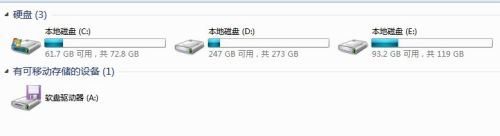
接下来,回到桌面,右击计算机选择"管理"

在计算机管理窗口,选中"存储-->磁盘管理",右击你觉可以再分的分区,比如我的是"D盘",选择"压缩卷"
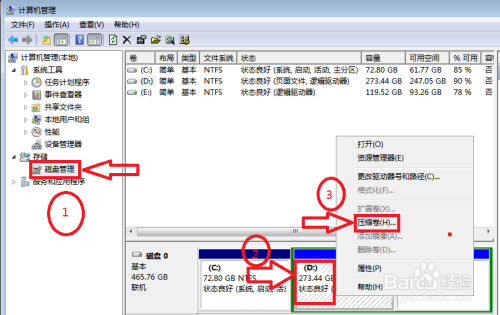
弹出查询压缩空间提示,稍等片刻。

在"压缩D:"窗口,输入你要压缩的空间量。比如我是"100000",点击"压缩"按钮

此时多了个可用空间,点右可用空间,选择"新建简单卷"


根据新建简单卷向导,点"下一步"
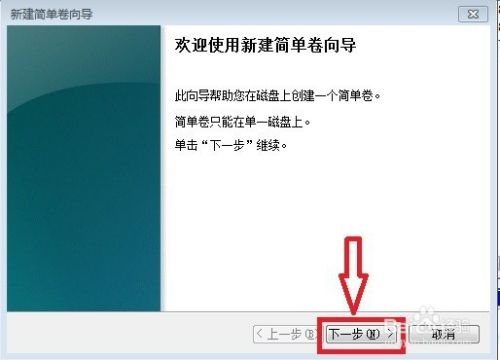
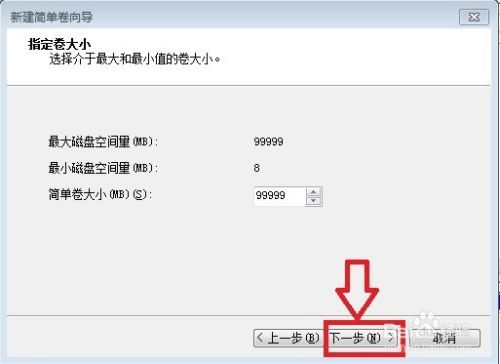

在这一步时填写你想要的卷标(就是你在分区上显示的名字),在下一步,点击完成

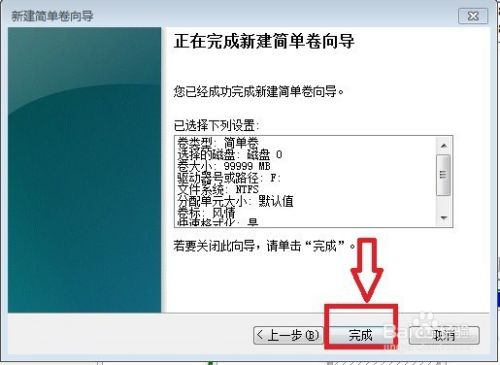
这样就完成了,你就多了个分区,简单吧!!!


以上方法由办公区教程网编辑摘抄自百度经验可供大家参考!
相关文章