SQL Server2008的安装,SQLServer2008的安装......
2023-02-22 271 安装
电脑上很多个人的信息都不想给别人看到,很多上班族每天都每天都要面对着电脑工作但是有时着急中途厉害忘记关掉电脑,很可能就给别人操作电脑上,侵犯到个人的隐私,我想很多人都想为电脑离开没有,即使没有操作电脑时,添加一个密码使它处于锁屏状态,下面小编来和大家具体说说几个步骤:

第一,点击电脑屏幕左下角“开始”菜单,找到进入“控制面板”选项。
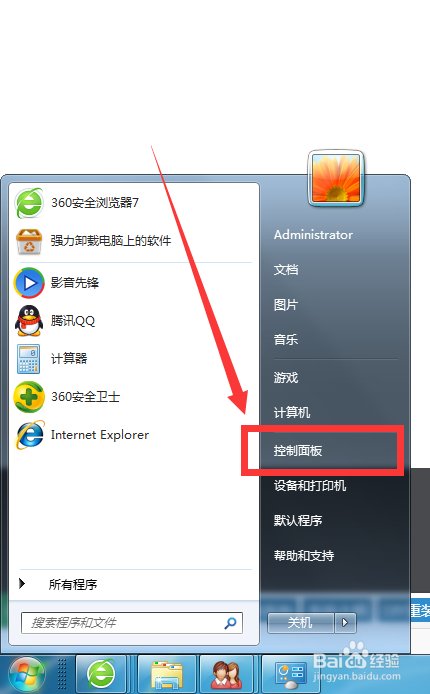
第二,在“控制面板”的页面上,找到并点击进入“用户账户和家庭安全”页面。

第三,在“用户账户和家庭安全”页面上,找到并点击进入“用户账户”页面。

第四,在“用户账户”页面上,如果有多个账户先选择要加锁屏的账户,然后点击“为你的账户创建密码”。

第五,在“创建密码”页面上,输入你要设置的密码,一定要记住密码,然后点击下面的“创建密码”。
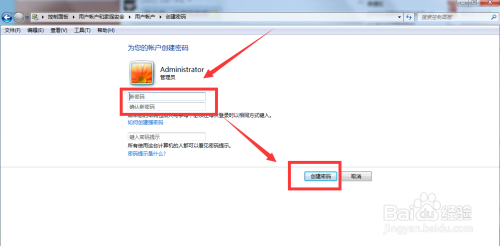
第六,以上做好后,回到桌面,选择空白的地方,鼠标右击,如下图所示,选择“个性化”选项。

第七,进入“个性化”选项后,点击页面右下角的“屏幕保护程序”,如下图所示。
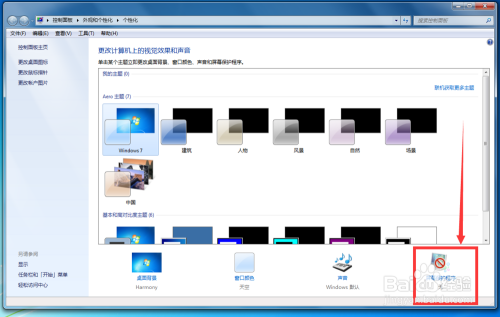
第八,进入屏幕保护程序设置后,先点击屏幕保护程序选择自己喜欢的屏保,然后根据自己需求选择等待的时间,最后勾选“在恢复时显示登陆屏幕(R)”。设置完成先点击应用后点击确定就设置完成。

以上方法由办公区教程网编辑摘抄自百度经验可供大家参考!
相关文章