SQL Server2008的安装,SQLServer2008的安装......
2023-02-22 269 安装
是否觉得常规的锁屏很low很不美呢?没关系,今天就跟大家分享一下,怎么设置让你的锁屏更加炫酷美观。如果你觉得对你有所帮助或者写得还不错的话,可以点击下面的“投票”为我投票噢,感激不尽~
大家都知道,我们刚刚开机的时候,可以看到的锁屏界面有三大块:
用户名、用户头像、锁屏背景。
决定我们的锁屏是否美观的也正是这三大块。下面我们就来看看这三大块可以怎么改变吧~·~
首先,我们在桌面找到“计算机”,右击鼠标,选择“管理”。
然后我们根据图中所示,点击“计算机管理”里的“系统工具“,再进入”本地用户和组“。点击”用户“,然后是”管理计算机的内置用户“。


然后就会弹出另外一个框--Administrator属性。我们在全名处写上我们想要修改的名字即可。
这样,我们的用户名就改好啦~

更改头像也是至关重要的,想象每天开机的时候看到我们自己喜欢的头像,是不是一整天心情都美美哒。那么废话不多说,究竟该怎么设置呢?
首先,我们打开控制面板,进入”用户账户“。


进入之后,我们点击”更改图片“。然后”浏览更多图片“。
这里要提醒一下大家,我们可以先在网上找到自己喜欢的想做头像的图片下载到我们的电脑中,然后我们选”浏览更多图片“的时候就可以选出这张图片了。

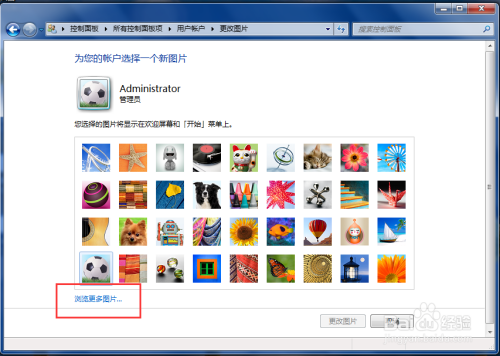

这样,我的用户头像就改好啦。
改完了这两步,我们的用户名及头像就变成自己想要的样子了,那么,现在我们再打开控制面板,看看变成了什么样子。

用过win8的朋友们都知道,win8的锁屏背景设置是很简单的,而win7的锁屏背景则是一个隐藏的功能,这也是很多人所不知道的。
那么通过下面详细的几步,让我们看看到底该怎么更改吧~
首先,我们打开电脑的”开始“,搜索”gpedit“,点击”确定“。
如果不知道在哪里搜索的朋友也可以尝试快捷键”win R“。

点击”确定“之后,我们会进入到注册表编辑器,里面都是密密麻麻的英文,别怕,这就教你一步一步操作。
如图,第一步我们先双击HKEY_LOCAL_MACHINE
然后第二步是双击SOFTWARE。
第三步是双击Windows
第四步双击CurrentVersion
第五步双击Authentication
第六步双击LogonUI
第七步双击Background
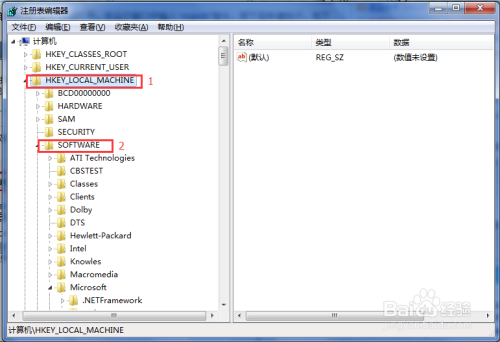

这时候,我们可以看到,右半边出现如图所示的英文,我们单击右键鼠标,点击”修改“,我们将弹出来的框框修改成为”1“,点击”确定“。


好啦,接下来我们就更换掉默认的锁屏图片就好啦。然后又会有朋友问了,该怎么更换默认锁屏图片呢?我们先打开计算机的C盘,
打开如图所示的文件夹”Windows",
然后找到文件夹“System32"
然后是文件夹”oobe“,
接着是文件夹”info“
最后是文件夹”backgrounds"
如果发现没有“info”和”backgrounds"这两个文件夹那怎么办呢?
没关系,我们先在”oobe“里面创建一个”info“,
然后再在“info”里面创建一个”backgrounds"就好啦~
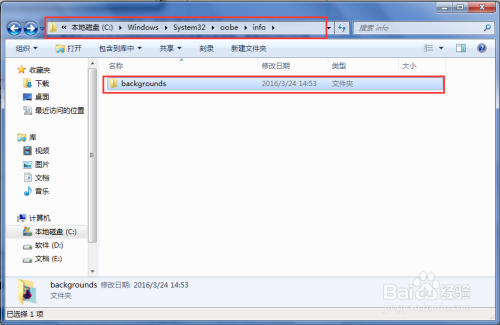
然后我们点开文件夹”backgrounds",把我们想要设置的背景图片拉进这个文件夹,然后我们需要更改一下图片的名字,改成“backgroundDefault"。
这里需要提醒大家的是,这个名字是不能更改的,只可以用这个名字。
再然后我们就可以点击快捷键”Win L“查看效果啦。怎么样,是不是特别惊喜呢~~
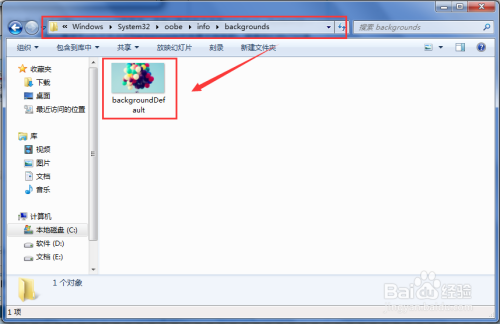
以上方法由办公区教程网编辑摘抄自百度经验可供大家参考!
标签: WIN7
相关文章