SQL Server2008的安装,SQLServer2008的安装......
2023-02-22 269 安装
虚拟机可以在一个虚拟的环境中测试软件。下面我们来介绍一下如何在VMware Workstation虚拟机中创建一个系统。我们来安装一个WIN7的系统。

首先要在电脑上安装是虚拟机。可以使用vmware workstation 10这个虚拟机。这个安装方法可以参考引用链接。
然后下载一个WIN7系统镜像,最好是原版的,不要使用ghost的,不怎么好用。
0vmware虚拟机安装,在WIN10系统怎么安装虚拟机
我们在电脑中打开vmware workstation 10虚拟机。在界面中点击“创建新的新虚拟机”。
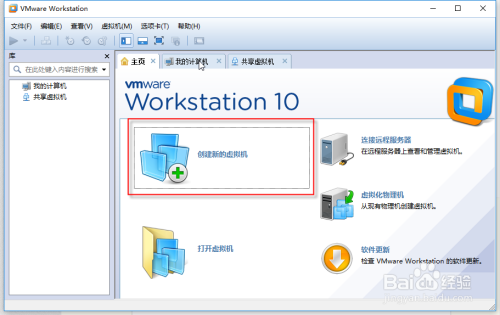
选择点击“典型(推荐)”,然后点击下一步。也可以选择自定义。都差不多。

点击选择“安装程序光盘映像文件ISO";然后点击浏览,选择win7ISO镜像位置打开。
然后点点击下一步。


输入key,这个可以在网上容易找到。
如果下载的iso是多版本的,在第二个中可以选择版本,然后个性化那个看自己喜好,想怎么写就怎么写吧。
设置好后点击“下一步”。

接着可以设置虚拟机的名称,及虚拟机的位置。不改的话可以按默认的来,然后点击下一步。

设置虚拟机的硬盘大小,软件建议是60Gb,我们就以这默认的设置来。如果选择的磁盘小于这个,建议第6步那里选择一个空间足够的盘符。点击下一步继续。

点击“自定义硬件”,这里可以设置虚拟硬件。

左边点击一下内存,右边把内存调整一下,使用1G内存就够了。这个内存要看实际物理内存,建议不超出实际物理内存。
其他的按自己需要选择啊,点一下左边,在右边设置,不设置按默认就可以了。
这个设置完后点击关闭。


然后返回到步骤8的界面,点击完成。

屏幕提示正在创建磁盘。
这个过程比较慢,要慢慢等。

等安装成后就会返回到主界面,这时界面多出一个WIN7,以及其他的信息。
我们点击“开启此虚拟机”。
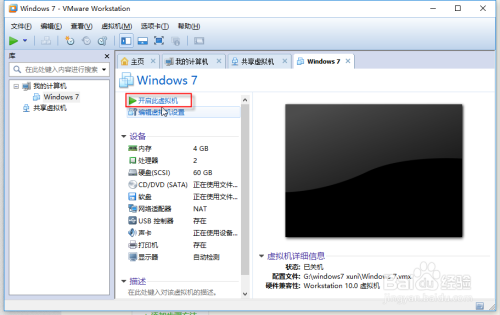
接下来是一此屏幕的变化,与实际安装一样。这些都不需要操作。
建议在这之前退出其他没用的程序,这样可以快一点。整个过程有点慢,耐心等待。期间虚拟系统会重启,这个并不是电脑重启,是虚拟的WIN7.









直到启出现选择网络,我们这里选择家庭网络。

选择点击后会出现共享文件类型,这个没什么用,点击取消就可以了。

取消后就进入显示桌面了。接下去就是安装应用软件了,这个跟正常的系统是一样操作了,就不多啰嗦了。

要退出虚拟系统,同样的在虚拟系统中点击开始菜单选择关机。跟正常电脑关机一样。然后虚拟系统就会关机,返回到vmware workstation 10窗口,右上角点击X关闭窗口就可以了。

最后补充一下在虚拟系统安装软件的方法。有三种选择:
A在虚拟系统中用浏览器上网下载软件,这种可能会比较慢。
B在我们电脑中下载好软件到U盘中,然后在虚拟系统中打开U盘进行安装。
C在电脑中创建一个共享文件夹,把软件放在这个共享文件夹内。然后在虚拟系统中访问这个文件夹进行安装。
个人比较推荐第三种方法,方便快捷。
以上方法由办公区教程网编辑摘抄自百度经验可供大家参考!
相关文章