SQL Server2008的安装,SQLServer2008的安装......
2023-02-22 271 安装
安装sql server2008来作为数据库进行些实验,为了别人方便安装了SQL Server 2008,以下是我的安装的步骤,希望对于有需要的人有所帮助
首先加载iso资源到光驱,在安装文件setup.exe上,单击鼠标右键选择"以管理员的身份运行",如下图所示:
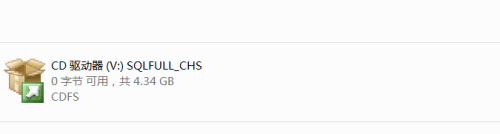

首先单击安装光盘中的setup.exe安装文件,打开如下所示的"SQL Server安装中心"对话框

选择左边的安装选项,单击右边的"全新SQL Server独立安装或向现有安装添加功能"选项,

在打开的"SQL Server 2008安装程序"对话框中,出现"安装程序支持规则"选项,可以看到,一些检查已经通过了,单击确定按钮,进入到下一步,

单击确定按钮之后,出现输入产品密钥的提示,单击下一步按钮继续安装,如图所示:

在接下来的许可条款页面中选择"我接受许可条款"选项,单击下一步按钮继续安装,在出现的"安装程序支持文件"页面中,单击安装按钮继续,安装程序支持文件的过程,之后出现了"安装程序支持规则"页面,只有符合规则才能继续安装,单击下一步按钮继续安装,
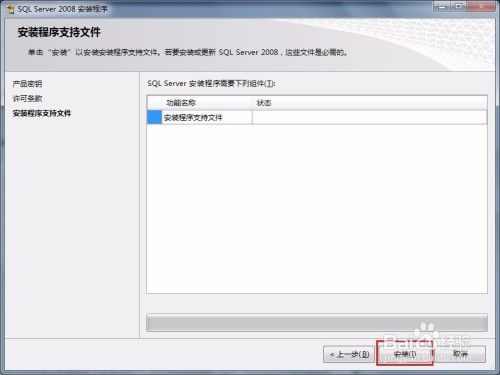
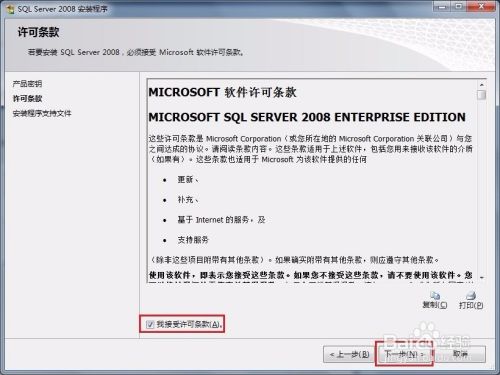

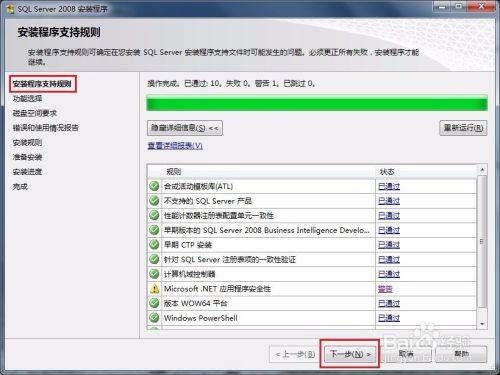
在"功能选择"页面中,单击全选按钮,并设置共享的功能目录,单击下一步继续,
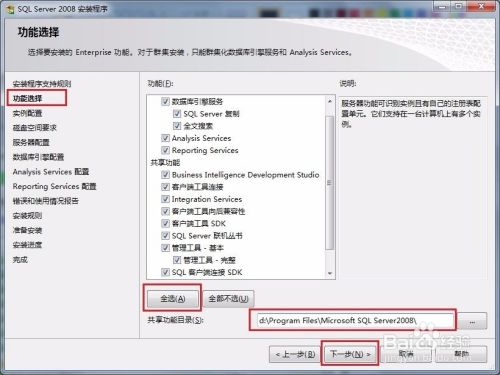
"实例配置"页面中,选择默认实例,并设置是实例的根目录,单击下一步按钮继续
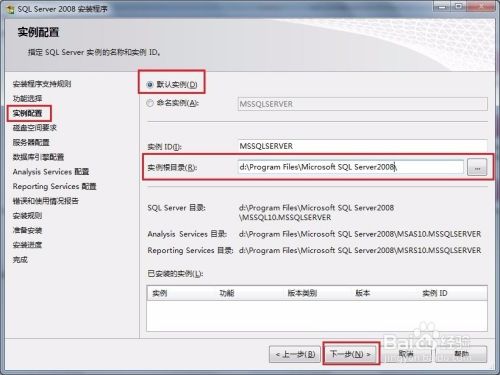
在"磁盘空间要求"页面中,显示了安装软件所需的空间,单击下一步继续
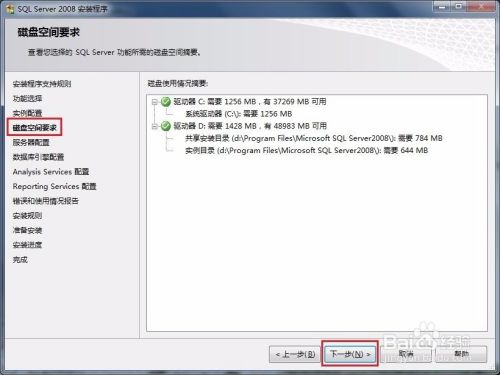
在"服务器配置"页面中,根据需要进行设置,单击下一步按钮继续安装

在"数据库引擎配置"页面中,设置身份验证模式为混合模式,输入数据库管理员的密码,即sa用户的密码,并添加当前用户,单击下一步按钮继续安装,在"Analysis Services配置"页面中,添加当前用户,单击下一步按钮
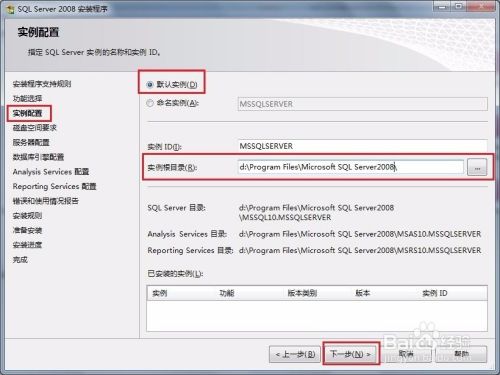

在"Reporting Services配置"页面中,按照默认的设置,单击下一步按钮

在"错误和使用情况报告"页面中,根据自己的需要进行选择,单击下一步按钮继续安装
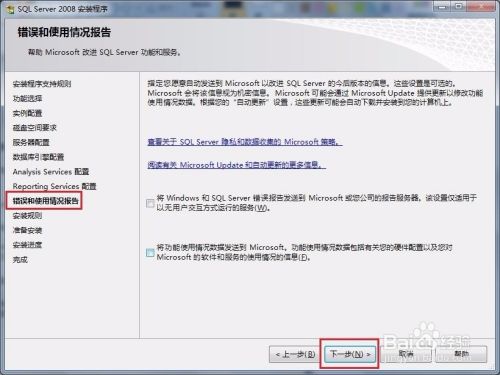
在"安装规则"页面中,如果全部通过,单击下一步按钮继续
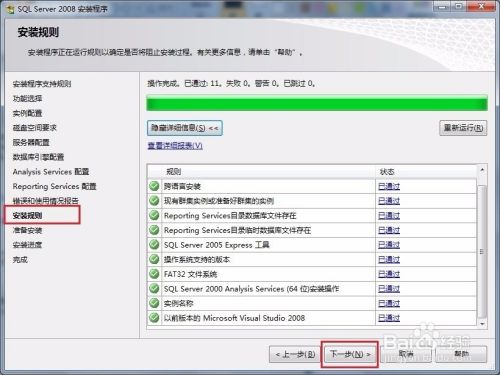
在"准备安装"页面中,看到了要安装的功能选项,单击下一步继续安装

在"安装进度"页面中

在"完成"页面中,可以看到"SQL Server 2008安装已成功完成"的提示

安装完成,可以开始数据库管理了
以上方法由办公区教程网编辑摘抄自百度经验可供大家参考!
相关文章