SQL Server2008的安装,SQLServer2008的安装......
2023-02-22 275 安装
win10自带了一种输入法,默认的会显示该输入法,有时候我们可能用不习惯,此时可以更换默认输入法,来满足自己的输入体验度。
点击电脑左下角【开始菜单】,找到【所有应用】点击打开

进入所有应用菜单栏,找到【windows系统】,打开控制面板

进入控制面板界面,找到【时间,区域和语言】,点击下方的【更改输入法】
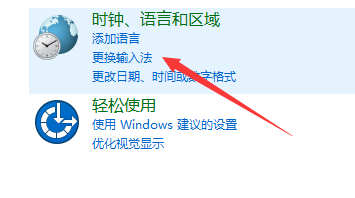
进入输入法设置选项,点击左上角【高级设置】

找到【替换输入法】,在列表中选择需要设置默认的输入法,点击进行保存

比如小编这里选择【百度输入法】,点击进行保存
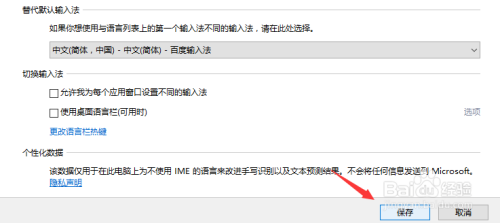
此时返回语言列表可以看到输入法已经设置成功为百度输入法。

以上方法由办公区教程网编辑摘抄自百度经验可供大家参考!
相关文章