SQL Server2008的安装,SQLServer2008的安装......
如何更改win7系统用户登录的图片
来源:互联网 版权归原作者所有,如有侵权,请联系我们
win7 系统用户登录的图片都是默认的,如果有多个账户,那么可以分别对应修改相应账户的登录图片,在更改用户图片中又win7自带的一些图片,大家也可以选择一些自己喜欢的图片进行更改,下面就给大家介绍方法
方法/步骤
首先,进入系统桌面,在桌面空白处右键点击桌面,在弹出的窗口中选择个性化
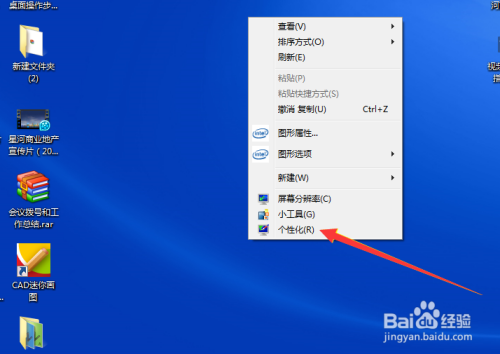
在弹出的个性化窗口中,找到“更改账户图片”的地方,并点击
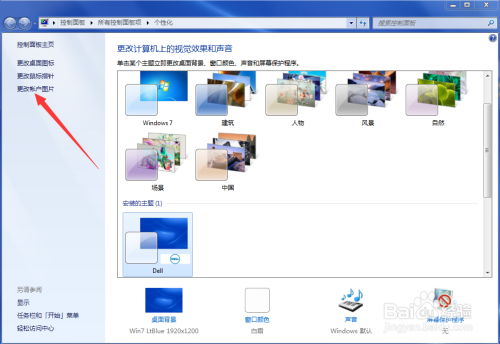
弹出如下窗口,为你的账户选择一个新图片,图中的图片是win7系统默认的图片,下面有一些系统自带的图片可以供我们选择
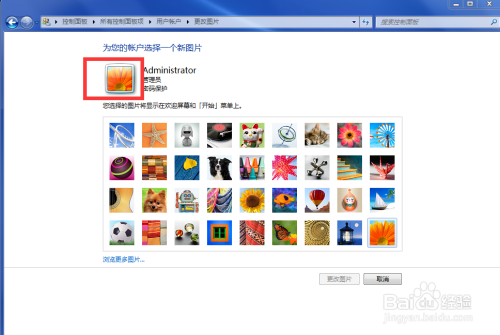
找到自己喜欢的图片,点击图片,然后点击下方的更改图片即可,更改图片后会自动返回个性化窗口

再次点击更改账户图片,可以看到如下图所示,登录账户的图片已经更改

如果对于系统的图片不太喜欢,那么可以点击浏览更多图片,添加自己需要的图片

点击浏览更多图片后,弹出如下窗口,根据自己保存图片的路劲,添加需要修改的图片即可,点击确定即可完成

注意事项
- 希望对你有帮助,有用点个赞哟,亲
以上方法由办公区教程网编辑摘抄自百度经验可供大家参考!
相关文章


