SQL Server2008的安装,SQLServer2008的安装......
2023-02-22 273 安装
电脑是越来越多,即可预见将来不久人手一台,有电脑的朋友就会发现,随着电脑摆放位置的不同,光线强度也不同,看屏幕的效果也是不一样的,那么我们怎么调整显示器的亮度来适应光线的变化呢。
打开电脑等待加载完成,然后找到任务栏上面的如下图标
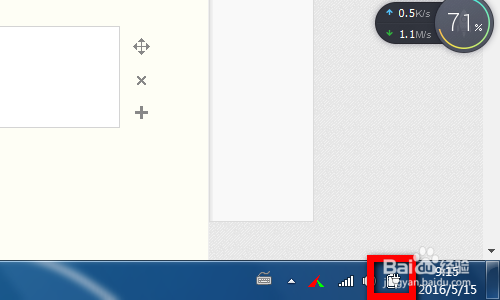
找到之后,移动鼠标在上面左键单击一下

选择上面的“调整屏幕亮度”

其实这个时候就能更改亮度了,但是更改的是当前模式的亮度

如果是笔记本电脑,你还可以设置用电池和接通电源时候的各自的亮度是多少,还可以设置几个不同模式,如下,点击后面的“更改计划设置”

看,这上面就可以更改用电池时候的亮度和不用电池时候的亮度,调整完毕后点击确定即可

以上方法由办公区教程网编辑摘抄自百度经验可供大家参考!
相关文章