SQL Server2008的安装,SQLServer2008的安装......
2023-02-22 271 安装
有时候觉得使用的磁盘少了,想要多弄几个磁盘,好让我们的文件能够更好的分类保存,那么,如何对硬盘进行分区呢
单击计算机图标,选择管理,如图所示
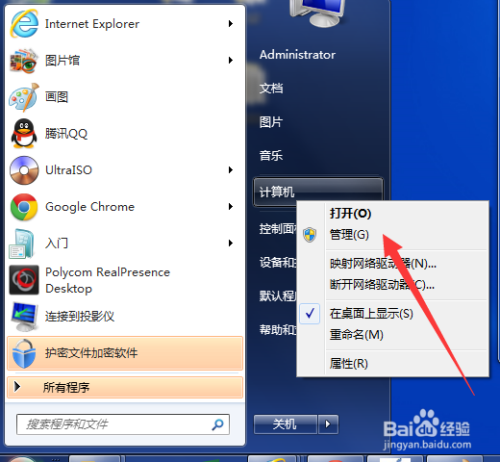
在计算机管理中点击“磁盘管理”,如图所示

点击其中一个有空余空间的磁盘,右键点击,选择压缩卷,如图所示

在弹出的窗口中可以看到可以压缩的最大空间,根据自己的需要选择压缩空间的大小(这里我以10000M为例)


压缩完成后可以看到后面有个未分配的空间
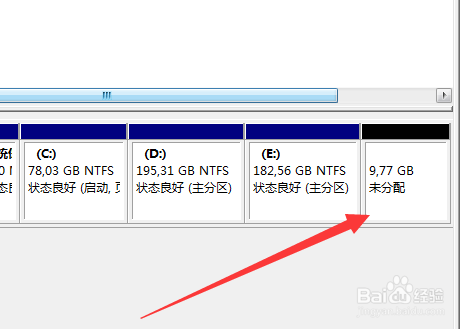
点击该未分配的空间,然后选择“新建简单卷”
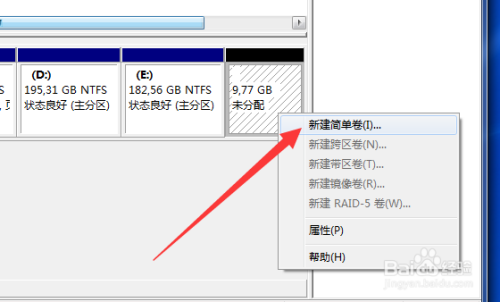
然后在弹出的窗口中选择“下一步”,一直下一步知道完成即可
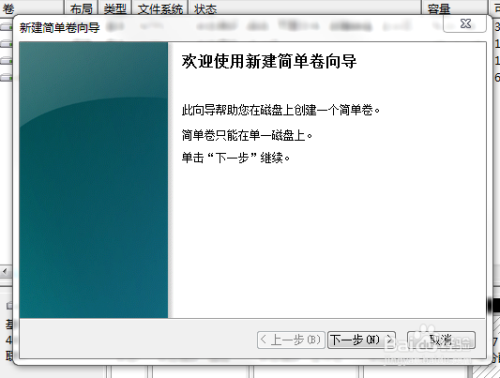

最后可以看到后面有一个新增加的F磁盘,就是新家的卷了

以上方法由办公区教程网编辑摘抄自百度经验可供大家参考!
相关文章