SQL Server2008的安装,SQLServer2008的安装......
2023-02-22 269 安装
VirtualBox安装完成后后默认可以从光驱、软盘、硬盘启,却没有U盘启动。那么可以从U盘启动吗?答案是可以的!怎么样才能设置从U盘启动呢?下面我们来看看如何操作。
首选我们先将U盘接到电脑的USB接口上。键盘上按WIN R打开运行窗口,输入diskmgmt.msc点击确定打开磁盘管理。

在磁盘管理窗口中,我们点击一下自己的U盘盘符,下面就可以显示该U盘在这个电脑中的磁盘标识,现在我这里显示的是标识为“磁盘2”。箭头位置那里。这个上位置选记住,等下需要用到。

然后我们右击VirtualBox程序,选择以管理员身份打开。这个现在只要打开就可以,暂不进行操作。

以管理员身份打开CMD窗口。win10的只要右击开始菜单,选择“命令提示符(管理员)”打开。
这里要注意,一定要以管理员身份打开CDM,否则执行命令时要权限不足。
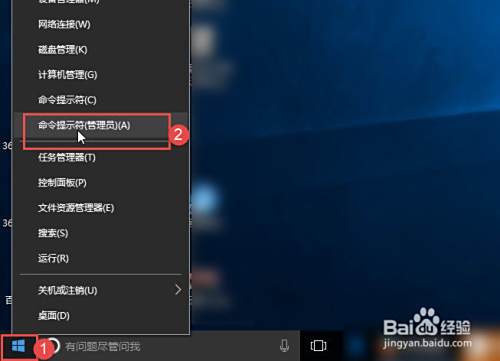
先查看一下VirtualBox的安装目录位置,等下需要进入到这个目录。右击VirtualBox图标,点击属性。在起始位置中可以看安装的盘符及具体的安装目录。把这个复制起来。
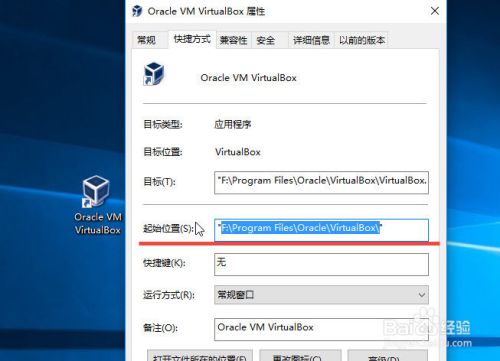
现在我们在CMD窗口中,要进入到VirtualBox的安装目录位置。
输入安装位置的盘符,按回车键执行。再输入CD 安装目录的文件路径。
A:比如我的VirtualBox的安装目录是F:Program FilesOracleVirtualBox
B:那么先在CDM窗口中输入F:按回车键。图标1
C:输入cd Program FilesOracleVirtualBox按回车键。图标2

接着输入VBoxManage internalcommands createrawvmdk -filename 【加载U盘保存位置 文件名.vmdk】 -rawdisk .PhysicalDrive【磁盘标识盘】
比如我要把这个U盘保存位置设置在F:usb.vmdk,那么将上面的第一个【】里面改为这个路径。位置 文件名可以随便更改,但要以.VMDK结尾。【磁盘标识符】输入步骤2看到的那个标识。
我现在把这个保存的F:usb.vmdk里面,磁盘标识符为2。那么输入:
VBoxManage internalcommands createrawvmdk -filename F:usb.vmdk -rawdisk .PhysicalDrive2

然后按下回车键执行,就创建成功。如果屏幕上显示的看不懂,没关系。我们进入到刚才的这个保存位置去看看有没有usb.vmdk文件,有的话就表示创建成功。
如果不成功的话是CMD窗口没有以管员身份打开,重新操作即可。


接下来我们要在VirtualBox加载这个上虚拟U盘。在主界面点击设置。

点击“存储”,右边点击 加载虚拟硬盘。
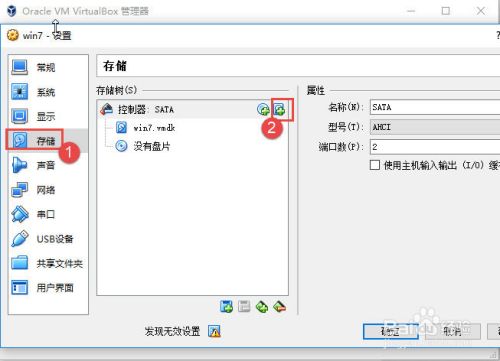
选择使用现有的虚拟硬盘。

选择刚才创建的这个上USB.vmdk文件,打开。
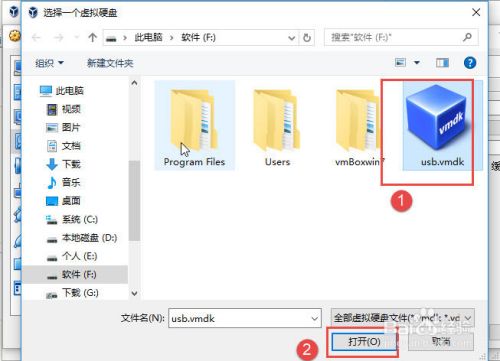
我们发现在存储中多了一个,然后点击确定就可以了。

在虚拟机中启动系统,按屏幕提示按键进入选择U盘。
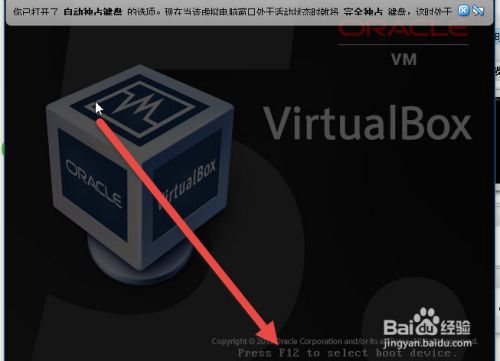
然后选择虚拟硬盘2.在键盘上输入2就可以了。然后虚拟机就开始从U盘启动了。


以上方法由办公区教程网编辑摘抄自百度经验可供大家参考!
相关文章