SQL Server2008的安装,SQLServer2008的安装......
2023-02-22 269 安装
麦本本笔记本电脑从2013出道至今,虽然没有惠普、戴尔、联想等品牌那样悠久的品牌历史沉淀,但麦本本还是依据它值得信赖的质量、服务赢得了用户,短时间内在市场上站稳了脚跟,因为是新生品牌,很多用户对于麦本本要怎么装系统还不了解,特别是怎么装原版的系统,麦本本笔记本电脑该怎么安装原版win7系统。
将制作好了的U盘插入麦本本usb接口重启电脑,按启动快捷键F12,通过上下键选择U盘启动盘,回车确定进入快启动主界面菜单。

在快启动主菜单界面通过上下键“↑↓”荡联选择“【02】运行快启动Win8PE防蓝屏版(新机器)”并回车确定,如下图所示:

进入快启动win8pe界面后,在系统桌面找到“快启动一键装机”双击打开,然后点击“浏览”选择U盘启动盘里的原版win7系统ISO镜像文件(若U盘启动盘里存有多个系统镜像,要注意区分以防装错系统),边沟膨如下图所示:

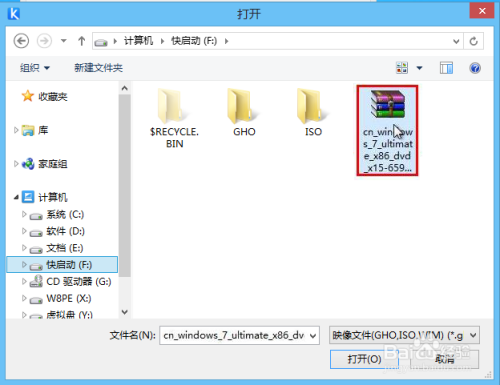
接着选择我们要安装的磁盘分区,默认情况下我们以C盘作为系统安装的最佳分区选择,然后点击“确定”,如下图所示:
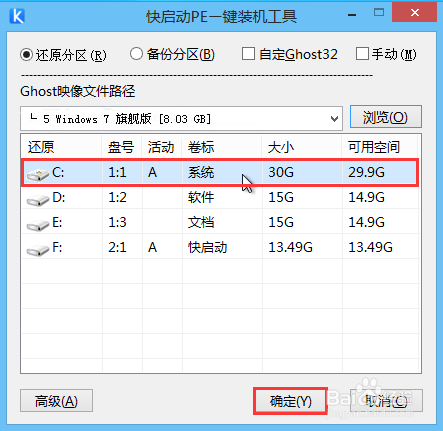
之后会弹出确认框,直接采用默认设置无需修改,点击“确定”即可,此时装机工具会将系统镜像文件释放还原到指定的磁盘分区当中,耐心等待此释放过程结束;


释放完后电脑会自动重启,然后开始自动安装原版win7系统,直到系统安装完成之后出现至设置windows界面,如图所示:

除了刚开始的bios启动项设置外,其他步骤的安装和所有的电脑的安装程序是一样的,全程一键式操作,即使是不懂电脑技术的新手也可以瞬间学会怎么安装块露原版win7系统。最后,因为本教程安装的是原版的win7系统,安装完成后还需要激活才能永久的使用。
以上方法由办公区教程网编辑摘抄自百度经验可供大家参考!
相关文章