SQL Server2008的安装,SQLServer2008的安装......
2023-02-22 271 安装
使用电脑过程中,有时候需要一些比较特殊的字体,所以我们可以从一些专门提供字体网站中找到自己需要的字体,下载安装,但是有时往往C盘空间装字体太多有点站空间太大,那么这时候我们需要一种节省空间又可以安装各种自己的方法就是win7里有的字体作为快捷方式安装,那么该怎么操作呢?

首先为大家提供几个常用的字体网站,当然大家也可以自己百度其他的字体网站。

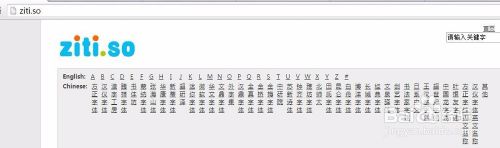

从字体网站里下载字体之后,解压到特定自己另建的文件夹(除c盘以外的其他盘)例如

然后我们可以通过,电脑左下角开始按钮——控制面板——字体
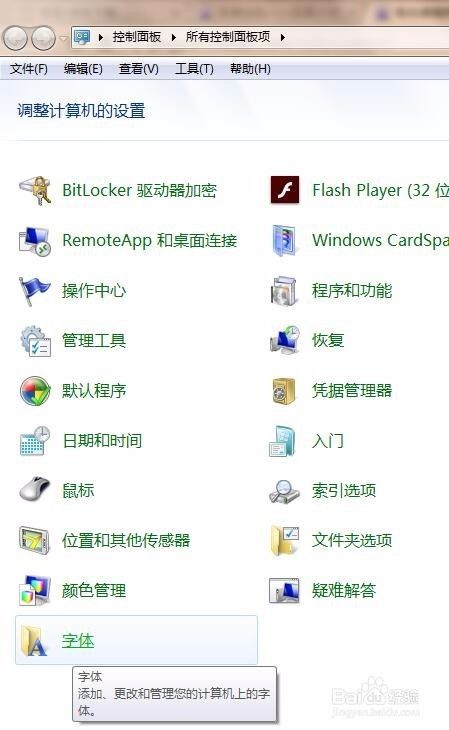

字体设置——安装设置里勾选允许使用快捷方式安装字体

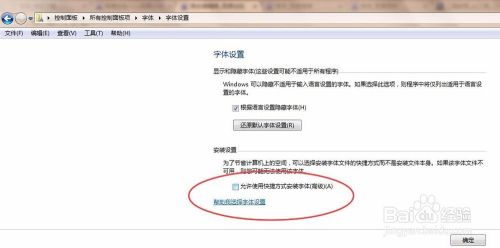
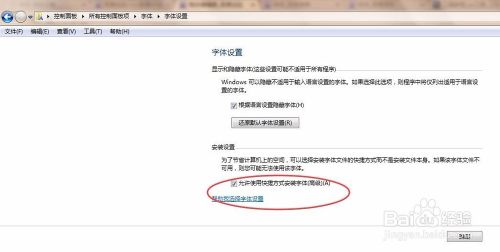
勾选之后选择确定,然后我们找到自己的文件夹,选择我们需要安装的字体,右键——作为快捷方式安装,安装过程中如果系统fonts文件夹里已经有要安装的字体就会提示是否替换,这时候选择是或者否都可以。

当我们把自己想要安装的字体安装完成之后,通过c盘——Windows——fonts文件 点击打开我们就发现,除系统字体以外其他的字体都是以快捷键方式安装在c盘实际占用的还是我们自己本身在的那个盘里的空间,这样大大减小了系统盘的负担。

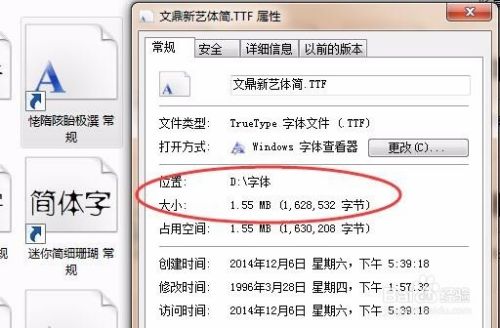
以上方法由办公区教程网编辑摘抄自百度经验可供大家参考!
相关文章