SQL Server2008的安装,SQLServer2008的安装......
2023-02-22 275 安装
如果想要使用Java语言进行开发,需要安装Java语言的编译环境JDK。JDK开发工具中包含了Java语言所依赖的jar、可执行的exe文件和jre。安装JDK,除了安装之外,还需要配置Java环境变量,JAVA_HOME、CLASSPATH和PATH。在windows7操作系统下,如何安装最新的Java JDK7以及如何配置环境变量,具体操作如下:
第一步,首先,下载最新的Java JDK7(不是JDK8),下载完后双击“jdk-7u67-windows-i586.exe”,进入安装过程,需要根据Windows位数进行下载安装,如下图所示:

第二步,由于windows7系统有安全处理机制,每次打开一个安装软件,会提示“你想运行此文件吗”,确定安全后点击“运行”,如下图所示:

第三步,这时,进入JDK7安装欢迎界面,一般情况直接单击“下一步”,如下图所示:

第四步,这步是选择JDK的安装路径,如果不想安装在C盘,可以单击“更改(C)...”按钮,进行修改JDK的安装路径。这里是安装在C盘(系统默认的路径C:Program FilesJavajdk1.7.0_67),单击“下一步”,如下图所示:

第五步,进入安装等待阶段,需要耐心等待几分钟,不过这个过程很快的,如下图所示:
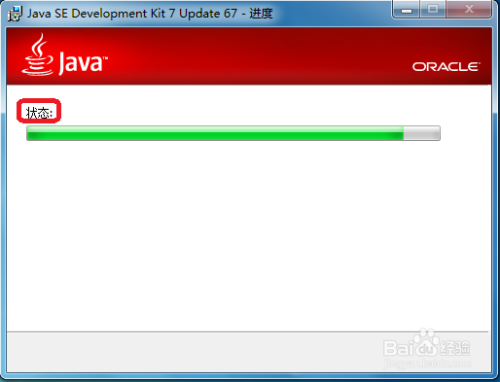
第六步,进入下一步,目标文件夹的安装路径,即JRE的安装路径(C:Program FilesJavajre7),如下图所示:

第七步,配置好JDK和JRE的安装路径,代表安装完成,不过安装成功否,得通过命令检测,如下图所示:

第八步,在开始输入框中输入“cmd”,打开命令窗口,分别输入“java -version”和"java",显示正常,说明Java JDK安装成功,如下图所示:

第九步,但是,这还不是高兴的时候,还得看看JDK环境变量配置成功没,通过“javac”命令,发现出现问题,这就说明JDK环境变量未配置或配置出错,如下图所示:

第一步,找到“计算机”图标,鼠标右键单击“属性”,进入高级系统设置,如下图所示:

第二步,单击“高级系统设置”,依次操作“高级--->环境变量”,打开环境变量设置窗口,如下图所示:

第三步,这时,会弹出环境变量,在系统变量下选择“新建”(如果已经新建过的,可以单击“编辑”)
变量名(N):JAVA_HOME
变量值(V):C:Program FilesJavajdk1.7.0_67
如下图所示:


第四步,同样的道理,在系统变量下选择“新建”CLASSPATH
变量名(N):CLASSPATH
变量值(V):.;%JAVA_HOME%lib;%JAVA_HOME%libdt.jar;%JAVA_HOME%libtools.jar
如下图所示:

第五步,在系统变量下,找到Path,并在变量值输入框最前面加上
变量名(N):Path
变量值(V):%JAVA_HOME%bin;%JAVA_HOME%jrebin%;.......
如下图所示:

第六步,前面三步确认无误后,打开命令窗口,输入“javac”,出现正常的命令,代表JDK环境变量配置正确,如下图所示:

以上方法由办公区教程网编辑摘抄自百度经验可供大家参考!
相关文章