SQL Server2008的安装,SQLServer2008的安装......
如何解决win7系统远程连接问题
来源:互联网 版权归原作者所有,如有侵权,请联系我们
电脑远程连接文档很多,但是适用于不同的系统,设置方法也不同。今天在操作win7系统时,寻找并适用了几种办法。终于找到一个最简单的,分享一下。下图为连接时,报错界面。
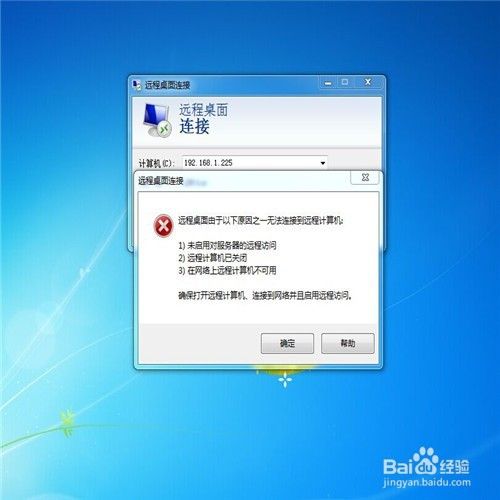
工具/原料
- 主被动连接电脑均是WIN7系统
步骤一:打开远程桌面服务--被连接电脑设置
点击“开始”,在搜索框中输入命令“services.msc”,打开“服务”操作窗口。
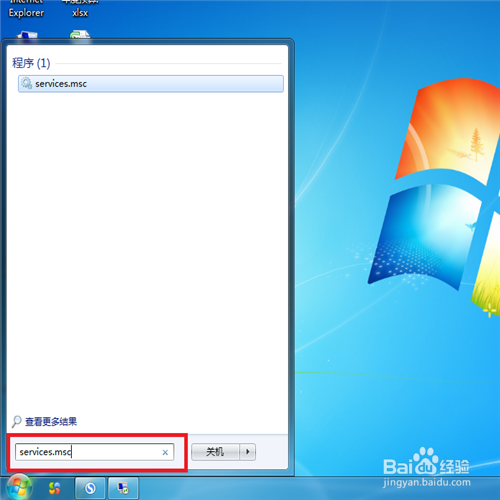
在“服务”窗口,找到“Remote Desktop Services”服务,服务状态修改为”启动“。
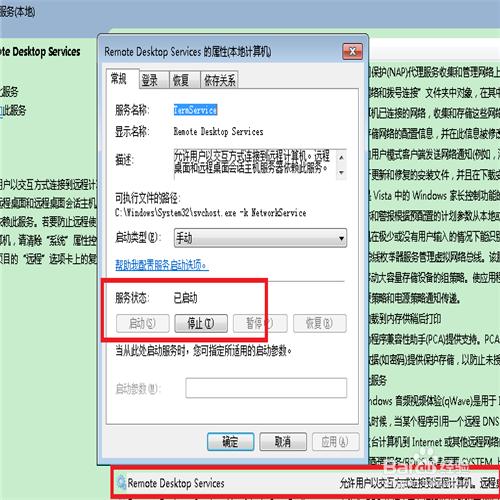
步骤2 远程桌面服务设置-被连接电脑设置
右键我的电脑,选择“属性”,点击“远程设置”,打开“系统属性”-“远程”对话框。在对话框中选择“允许运行任意版本远程桌面的计算机连接(较不安全)”,确定。

点击“开始”-“控制面板”-“电源”,打开“电源选项”,选择"更改计算机睡眠时间"。
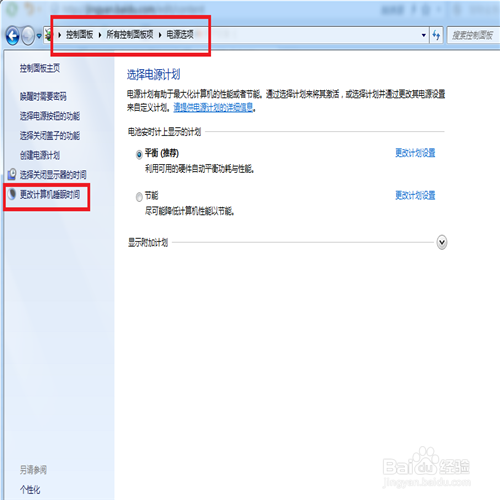
进入“编辑计划设置”界面,“使计算机进入睡眠状态”设置为“从不”!
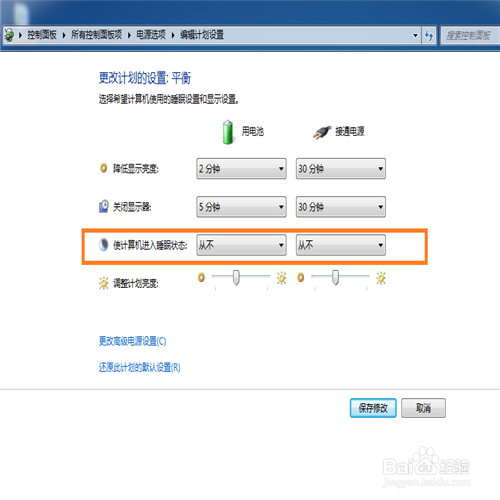
主动连接电脑操作:选择“开始-所有程序-附件-远程桌面连接”,输入被连接笔记本电脑IP,显示出登录界面,表示可以正常登录了。

注意事项
- 在设置时,我只设置了被连接电脑的设置。
- 个人经验,仅供参考。
以上方法由办公区教程网编辑摘抄自百度经验可供大家参考!
相关文章


