SQL Server2008的安装,SQLServer2008的安装......
win7怎么设置电脑密码
来源:互联网 版权归原作者所有,如有侵权,请联系我们
设置密码其实是为了安全,为了保护大家隐私,今天我就简单告诉大家win7如何设置电脑密码。
工具/原料
- 电脑
- win7系统
方法/步骤
电脑打著民案开后,左下角找到开始菜单,右侧找到控制面板,点击进到控制面板的界面。

找到用户账户和家庭安全,点击进去。另外告诉大家控制面板是针对电脑的设置,大家以后设置什么可以在这里找找。
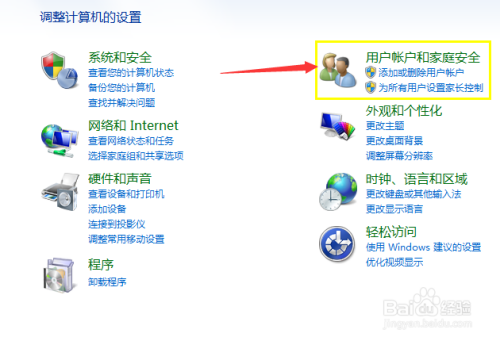
我们是更改密码,所以点击“更改windows密码”,点击进去后就可以目前电脑的这个账户

右边是我的账户,点击"为您的账户设置密码“进入设付惹置密码界面,就可以为自己的电脑设置密码了。


设置密码大家根据自己的习惯进行设置阅闲,建议不要太简单。还有一个提示:可根据实际情况设置,以免之后自己忘记了。

点击确定之后就可以看到这个页面,代表我们已经设置成功,就可以保护我们自身的隐私了。

注意事项
- 大家不要忘记自己的密码啦
以上方法由办公区教程网编辑摘抄自百度经验可供大家参考!
上一篇:设置电脑开机密码方法 下一篇:WIN7如何通过还原点进行系统还原
相关文章


