SQL Server2008的安装,SQLServer2008的安装......
2023-02-22 269 安装
大家时常会因为电脑死机或者变卡,而想要重装系统,每次都麻烦同事或者去数码店安装太不划算。目前U盘十分普及,用U盘重装系统方便又快捷,但不是说U盘拿过来里面装一个系统就可以的,U盘需要事先变成启动工具,制作软件有很多,我以好用U盘为例

注意:在制作之前,先把U盘中的所有东西先备份起来,因为制作的时候是要格式化U盘的。
第一步:(安装略)打开本软件,看到如下界面

第二步:插入要制作的U盘(我建议最小8G,4G的只能装XP系统或者纯净版的Win7),点击“刷新”按钮,在下拉菜单中选择U盘

第三步:点击左下角的“一键制作PE启动盘”

第四步:此时会弹出格式化U盘提示,确保你已近备份U盘内所有数据了,点击确定。

等待制作,看进度条还剩多少。一般情况几分钟即可

第五步:测试U盘。制作完成之后,可以看到进度条显示“所有操作完成”,这时点击“模拟启动”点击“是”进行模拟启动
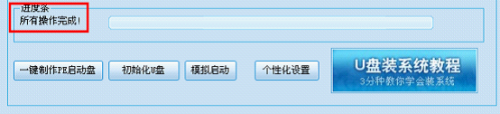

如果显示出如下界面,说明U盘启动工具制作完成了。去网上下载一个你需要的系统,复制到U盘中即可去电脑上安装系统了。
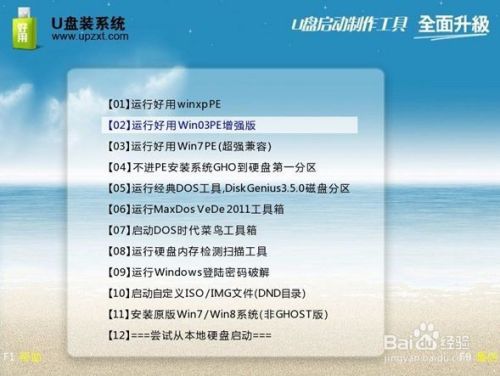
以上方法由办公区教程网编辑摘抄自百度经验可供大家参考!
相关文章