SQL Server2008的安装,SQLServer2008的安装......
2023-02-22 270 安装
Win7中自带有了简单的截图工具,可以满足一般的截图需求。而很多第三方工具更有功能丰富的截图插件,比如搜狗输入法、QQ输入法。
在Windows系统中,最快捷的截图方法是使用键盘右上角的PrintScreen(笔记本上简写成PrtSc)键截取全屏画面,若使用Alt PrtSc键则可快速截取当前活动窗口。该方法适于快速截屏且不需要对图片进行标识的时候:

而在Win7中,系统自带有便捷的截图工具:点击“开始”-“所有程序”-“附件”-“截图工具”即可:

为便于快速使用该截图功能,建议将“截图工具”固定在任务栏上:右击任务栏上打开的“截图工具”图标,选择“将此程序锁定到任务栏”即可:
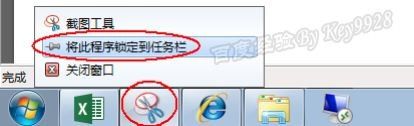
或从“开始”菜单将在“截图工具”拖动到任务栏上:

该功能相比上面的方法要略为繁锁,但有简单的标识功能,相比后面介绍的强大的截屏工具建议使用后面介绍的方法,除非后面的方法你不能使用。
使用以上方法在截屏时不便于添加文字等高级操作,而实际上,现在很多输入法如QQ输入法、搜狗拼音输入法等都已经集成了强大的截图功能,不仅可以自由截图还能在截图时进行适当的标识性编辑,最主要的是还能截取菜单。比如下面的截图就进行了形状框选、自由框选、添加文字等编辑:
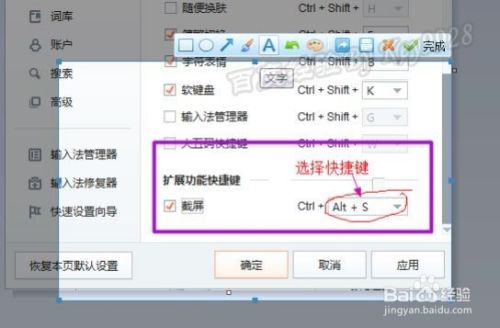
这些第三方输入法若要使用其截图功能需要另外安装截图扩展功能:

可以自己通过搜狗输入法的“应用中心”安装“截图”功能:

为了方便使用截图功能,最好设置截图快捷键。方法是,右击搜狗输入法状态栏,选择“设置属性”:

选择左侧的“按键”,在右侧下拉到最后,设置自己习惯使用的“截屏”功能快捷键,最后单击“确定”按钮即可:
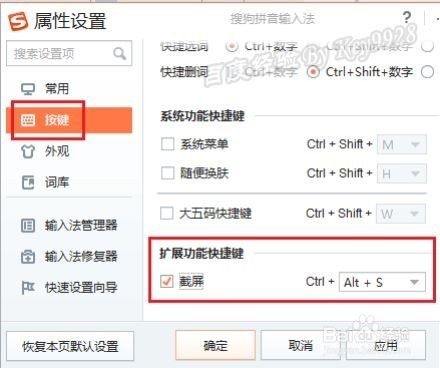
设置完成后,在需要截图时切换到搜狗输入法,再按Ctrl Alt S快捷键能快速截屏了。若要截取菜单或者是右键菜单,则可以先按下Ctrl Alt键,再弹出菜单,最后按下S键即可实现菜单截取:

以上方法由办公区教程网编辑摘抄自百度经验可供大家参考!
相关文章