SQL Server2008的安装,SQLServer2008的安装......
win7自带工具截图及编辑方法
来源:互联网 版权归原作者所有,如有侵权,请联系我们
说起电脑屏幕截图,大多数朋友想到的是Ctrl Alt A或是其他软件的快捷截图方式,前提条件是你安装了此类软件或者电脑是联网的,试想如果不具备这些条件,我们该怎么办,下面就讲一下如何使用电脑系统自带工具完成简单的截图及编辑。

工具/原料
- 电脑,非纯净版win7系统
方法/步骤
截图:键盘上print screen键是被大家遗忘的功能键,它的作用就是截取整个屏幕,只需轻轻一按,你就会拥有整个屏幕;

画图工具打开方式一:点击“开始”,软件列表有的话,直接单击打开,没有就到下方“所有程序→附件”里找,同样单击打开;
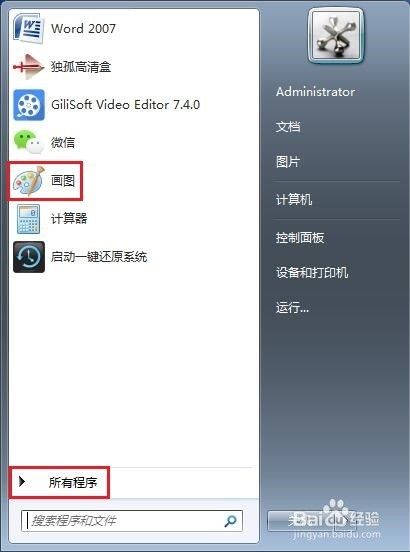

画图工具打开方式二:使用“Win R”快捷键或点击“开始→运行”,输入mspaint,点击“确认”打开;

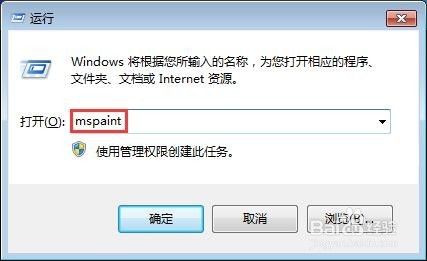
粘贴图片:粘贴之前,最好用鼠标将背景框调至较小尺寸,防止出现图片尺寸小于背景尺寸,再调整就不准确了,然后Ctrl V或点击左上方“粘贴”按钮进行粘贴;


裁剪:画图工具拥有基本的矩形及自由图形裁剪功能,大家可根据需要自行选择;

添加文字:点击“A”图标,拖动鼠标选择添加文字区域,输入文字,在“文本”菜单中可对文字字体、大小和颜色做简单的调整;


标记:画图工具提供了诸如画笔和几何图形标记功能,而且颜色可选,大家就各取所需吧。

注意事项
- 在使用print screen功能键之前,确保屏幕显示内容是你想要的,因为它只能单次存储最近屏幕显示内容。
以上方法由办公区教程网编辑摘抄自百度经验可供大家参考!
上一篇:如何禁止光盘自动播放 下一篇:win7系统开机时间怎么查
相关文章


