SQL Server2008的安装,SQLServer2008的安装......
2023-02-22 275 安装
当win7系统出现问题时候,重新安装系统是一个不错的选择,但是它却需要复杂的步骤与花费我们较长的时间。为了预防win7在损坏后重新安装系统,我们有一个有效的方法,就是为win7创建一个还原点。那么,怎么去创建还原点呢?创建还原点,只是需要几个简单的步骤就可以了。
首先,在“开始”下找到“计算机”,点击鼠标右键,并找到“属性”,点击属性。
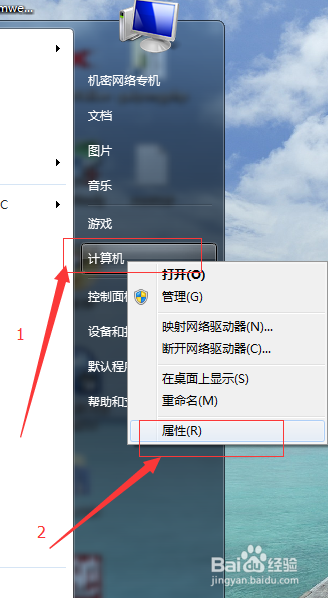
进入到如下图所示,并点击图中所示的选项“系统保护”:

点击“系统保护”后进入到“系统属性”,在“系统属性”中点击“创建”。
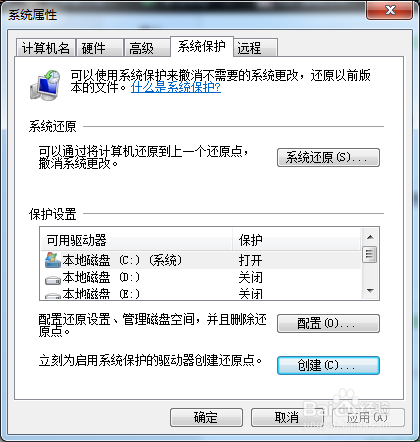
为还原点起名,最好是起一个你不会忘记或者能想起为何要创建还原点的名称,我这里以日期为还原点的名称,并点击“创建”:

在点击了创建后,会进入如下图所示,你需要等待一些时间,让您的计算机去创建还原点:

当出现如下图所示的页面的时候,说明你的还原点创建成功了,点击“关闭”即可。

如何使用还原点还原win7系统呢?接下来几步将为你讲解。
首先,在下图所示页面,点击“系统还原”。


进入到如下图所示页面,然后点击“下一步”。
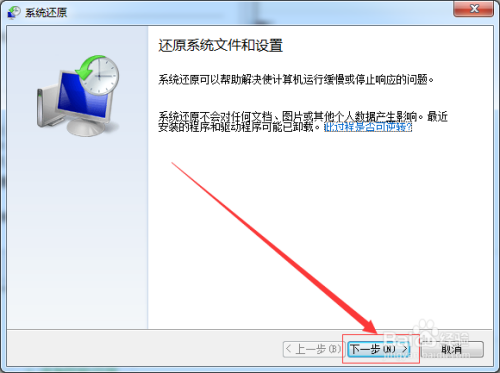
进入到如下图所示页面,找到你之前创建的还原点,并点击“下一步”。

接下来,按照提示去完成整个步骤就可以将你的计算机还原到你创建还原点那时候的状态了。要是你有些资料,在还原之前,记得先保存到其他地方。
最后,祝您工作顺利,生活愉快!
以上方法由办公区教程网编辑摘抄自百度经验可供大家参考!
相关文章